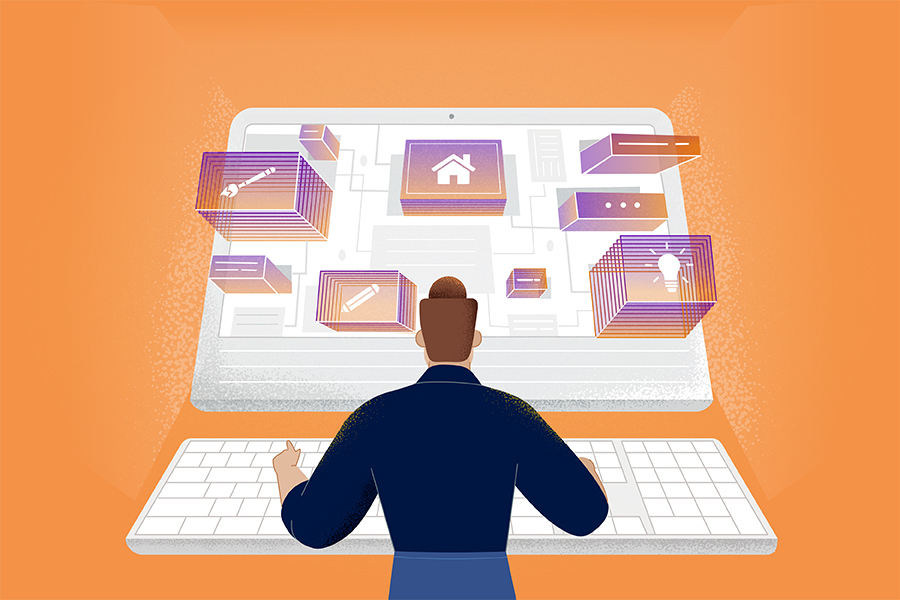
Cara Membuat Situs Web Dengan Renderforest
Menjadikan bisnis Anda online adalah langkah besar menuju kesuksesan. Untuk online, Anda memerlukan situs web yang mengesankan dan profesional, atau setidaknya halaman arahan di mana Anda akan memiliki kesempatan untuk menunjukkan apa yang Anda miliki: layanan atau produk Anda.
Beruntung bagi semua non-pembuat kode, sekarang mungkin untuk membuat situs web tanpa keahlian pengkodean apa pun. Anda dapat menggunakan pembuat situs web online, yang dapat membantu Anda dengan mudah membuat situs web profesional atau laman landas Anda sendiri dengan templat yang dirancang dengan indah, dapat disesuaikan, dan responsif.
Renderforest menawarkan solusi luar biasa sederhana yang membawa pembuatan situs web ke level baru. Dalam tutorial ini, Anda dapat menemukan semua instruksi untuk menggunakan pembuat situs web dan fungsinya.
Template dan Komponen yang Dapat Disesuaikan
Jadi, bagaimana cara memulainya? Buka " Bangun Situs Web " dari menu navigasi dan klik tombol "Mulai Membuat".
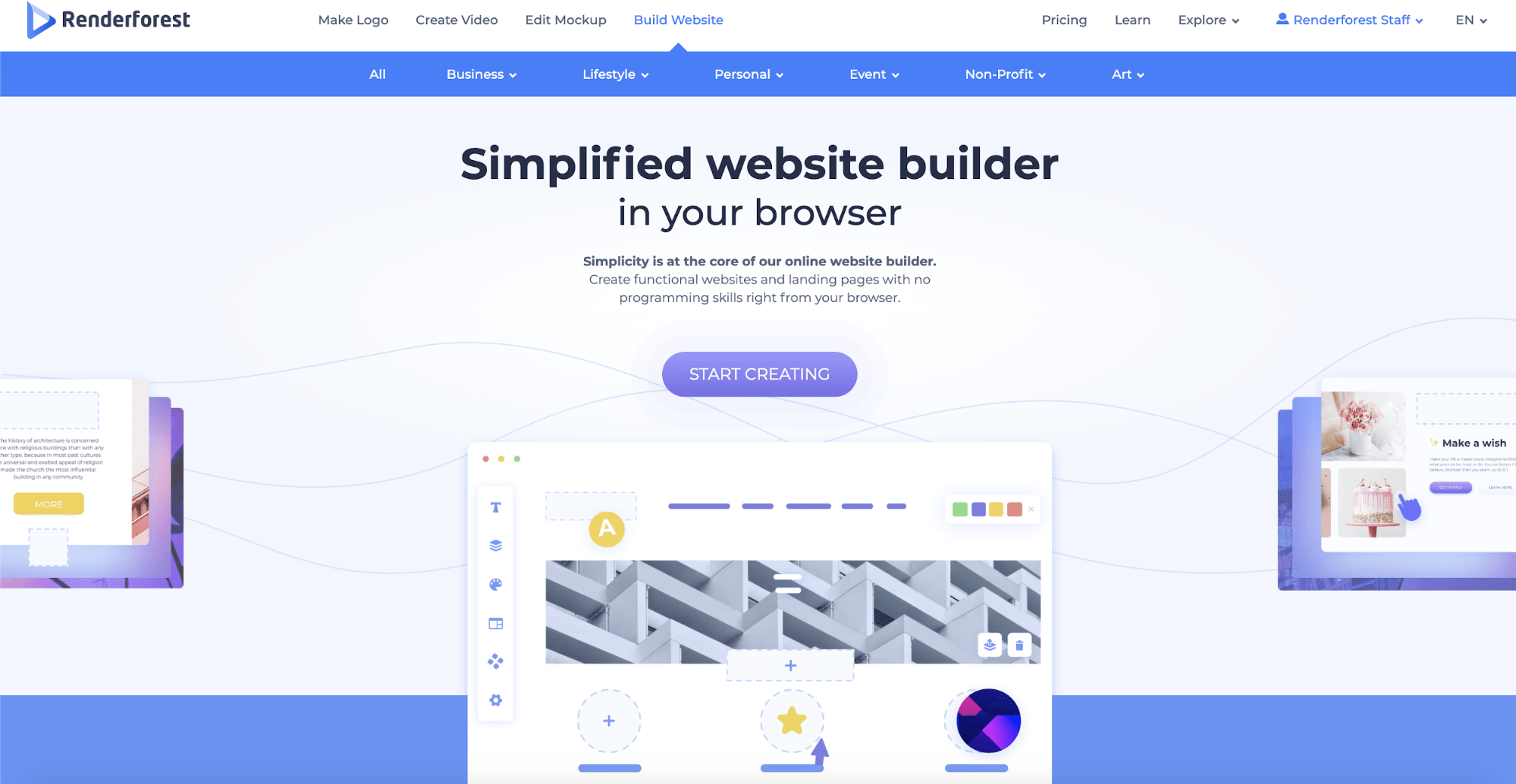
Di sini Anda memiliki dua opsi: buat situs web Anda dari awal dengan menambahkan komponen atau memuat template.
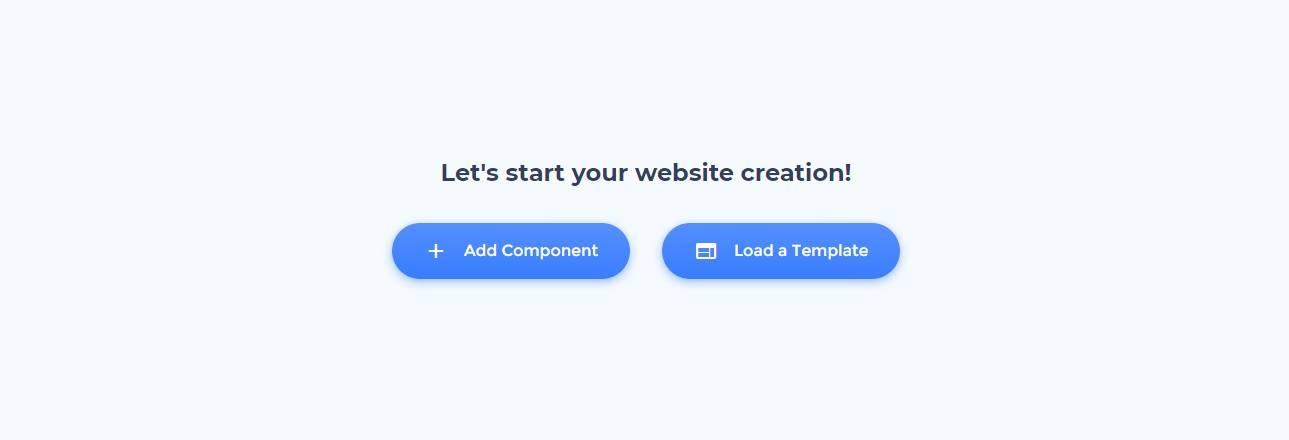
Untuk membuat situs web Anda dengan bantuan template siap pakai kami, klik "Muat Template". Ada lebih dari 20 kategori templat, termasuk namun tidak terbatas pada Pemasaran dan Periklanan, Real Estat, Teknologi, Pribadi dan Portofolio, Musik, Perjalanan dan Perhotelan, Fotografi, Mode, dan Pendidikan, dengan templat yang dapat disesuaikan siap digunakan.
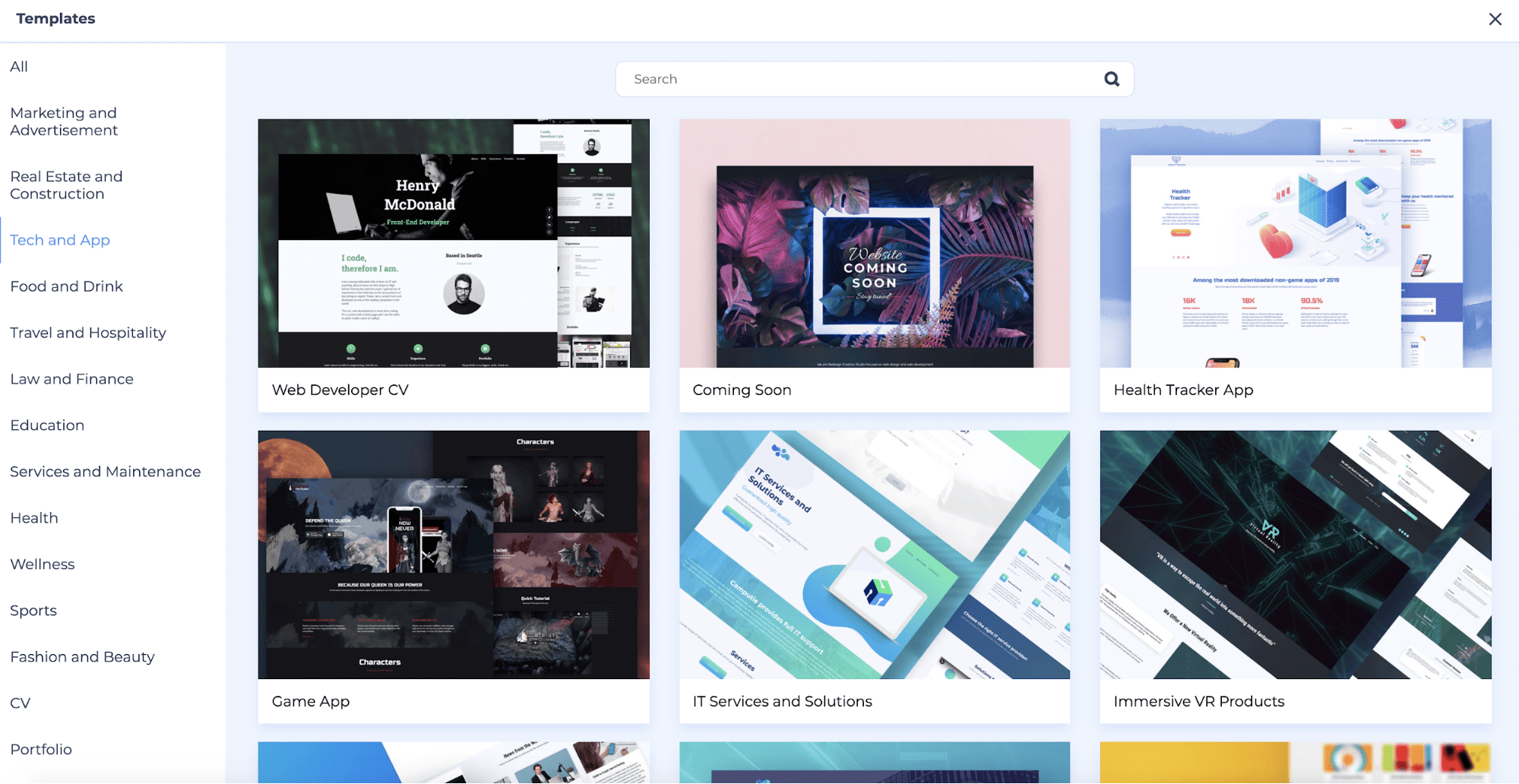
Jika Anda ingin membuat situs Anda dari awal, kembali dan klik "Tambahkan Komponen". Pilih dari lebih dari 150 komponen (bagian siap pakai), yang datang dengan teks dan gambar default. Komponennya termasuk header, ajakan bertindak, teks sederhana, testimonial, posting, slider, video, formulir email, musik, FAQ, kontak, footer, dan banyak lagi.
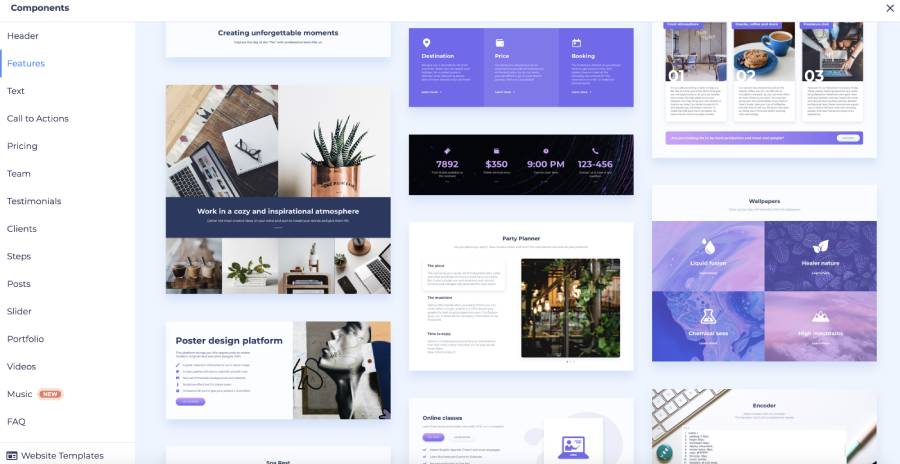
Pilih komponen yang Anda suka, arahkan kursor ke atasnya dan klik "Tambahkan". Bagian tersebut akan ditambahkan ke situs web Anda. Di atas dan di bawah setiap bagian, Anda dapat menemukan tombol “+”. Klik untuk menambahkan komponen lain.
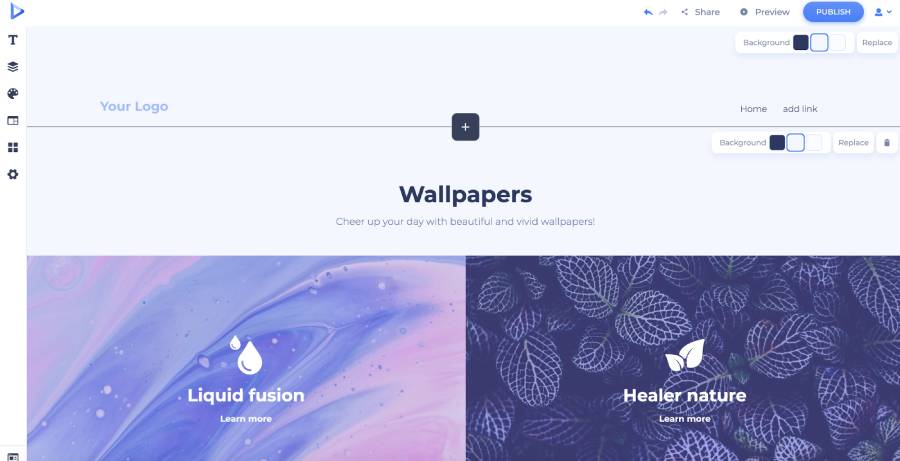
Sesuaikan setiap komponen dengan mengubah teks, gambar, ikon, tombol, dan warna latar belakang.
Klik pada bagian teks untuk mengetik atau menempelkan teks Anda. Perhatikan bahwa setiap bagian teks memiliki jumlah karakter yang terbatas. Tolong, tulis teks Anda dalam batas karakter untuk menjaga tampilan dan desain secara keseluruhan.

Untuk menyesuaikan tombol, klik tombol edit yang muncul saat Anda mengarahkan kursor ke tombol. Di sini, tulis teks Anda, pilih jenis tautan dari menu tarik-turun, dan tambahkan laman atau bagian arahan.
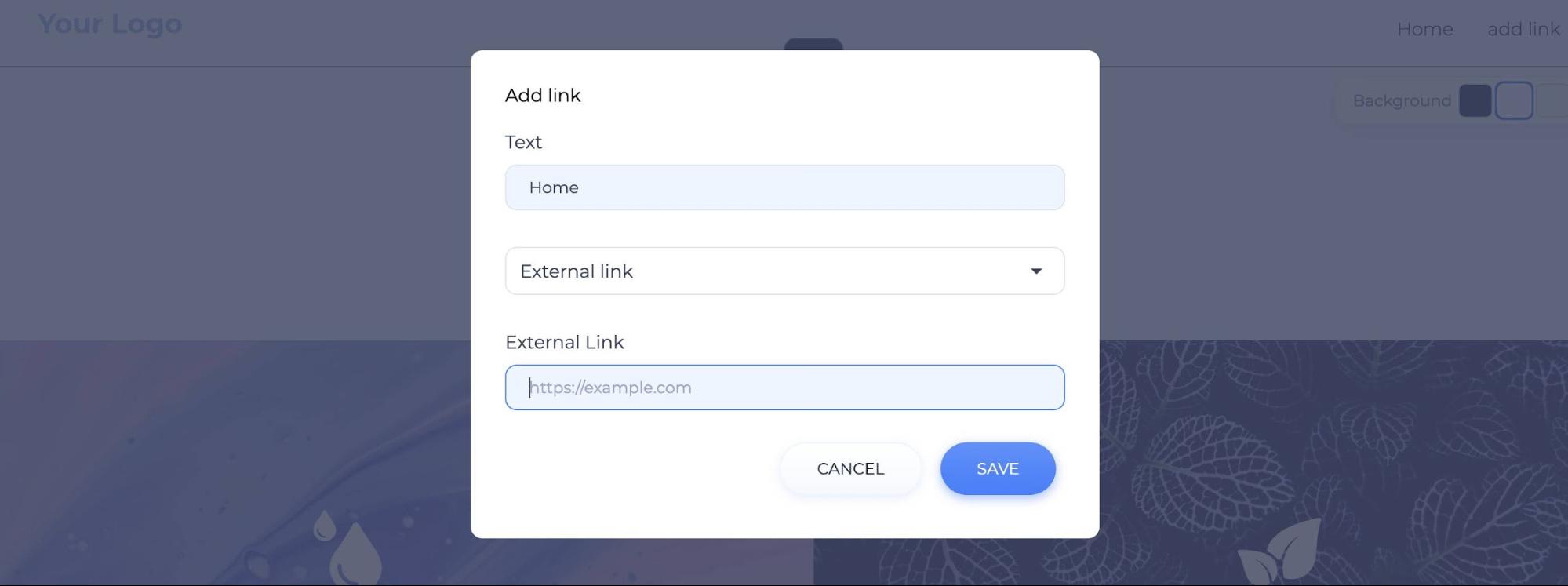
Di sudut kanan atas setiap bagian, Anda dapat menemukan pengaturan bagian. Dari sana, Anda dapat mengubah warna latar belakang, mengganti gambar latar belakang, memindahkan bagian ke atas atau ke bawah, menggantinya, membalik orientasi, atau menghapusnya.

Untuk menambahkan gambar atau mengubah visual latar belakang suatu bagian, klik gambar mana saja untuk membuka popup dengan beberapa opsi. Anda dapat menambahkan gambar dengan empat cara berbeda: menambahkan URL gambar, memilih gambar yang diunggah dari Perpustakaan Media Anda, menggunakan gambar stok, atau mengunggah dari perangkat Anda.
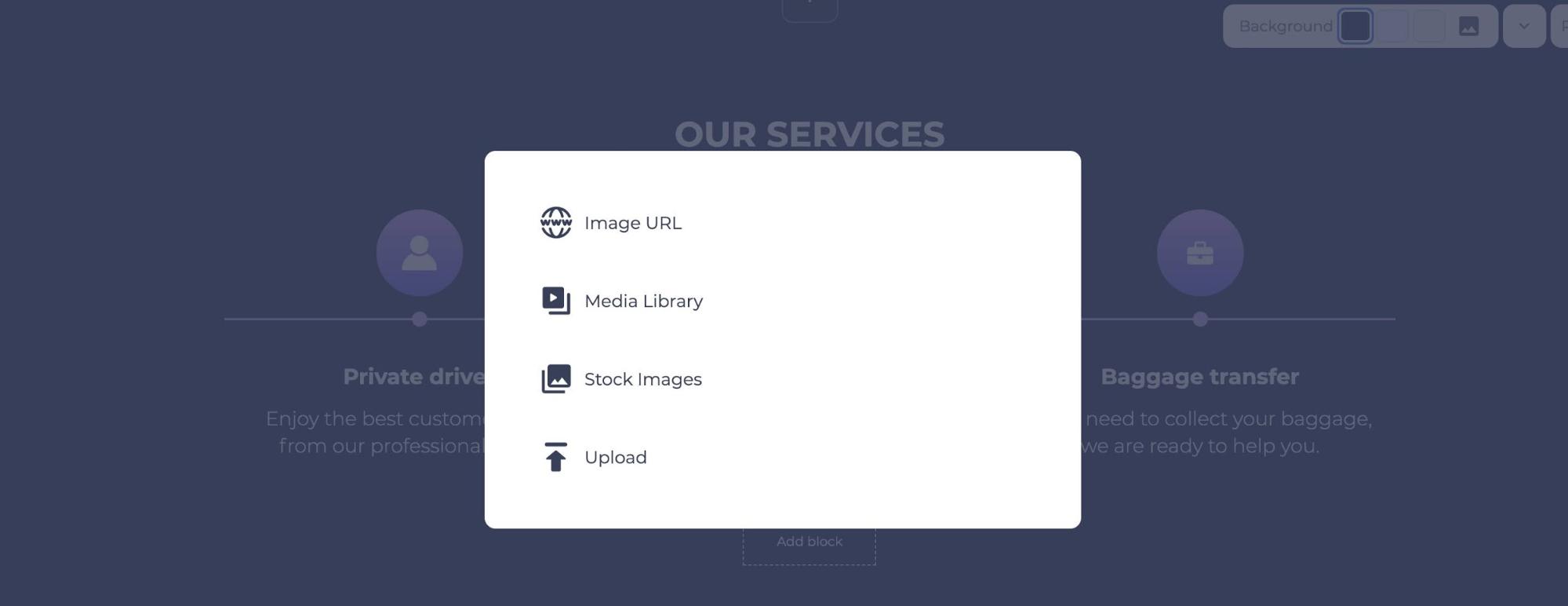
Perpustakaan Media adalah penyimpanan Anda tempat Anda menyimpan semua file media Anda. Jika Anda memiliki gambar yang sebelumnya diunggah yang ingin Anda gunakan, Anda dapat menemukannya di perpustakaan media Anda.

Klik "Gambar stok" untuk menemukan gambar yang relevan untuk situs web Anda dari banyak koleksi gambar stok yang tersedia. Klik pada opsi pencarian paling populer untuk penjelajahan cepat, atau cari kata kunci atau istilah tertentu.
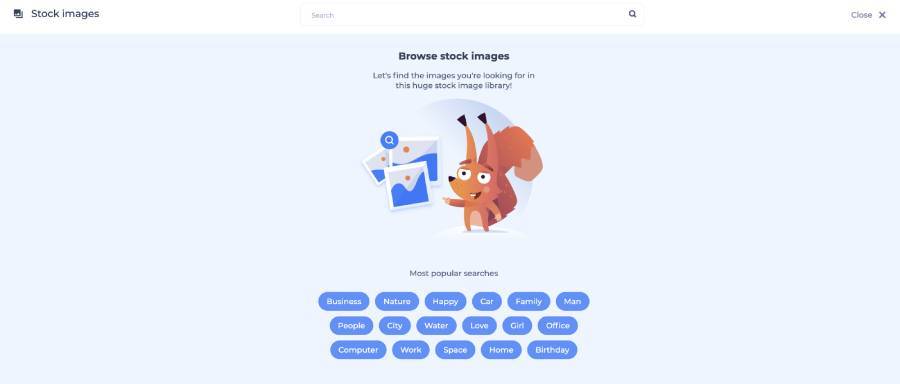
Setelah Anda memilih gambar yang ingin Anda gunakan, klik "Sisipkan" dan itu akan ditambahkan ke situs web Anda.
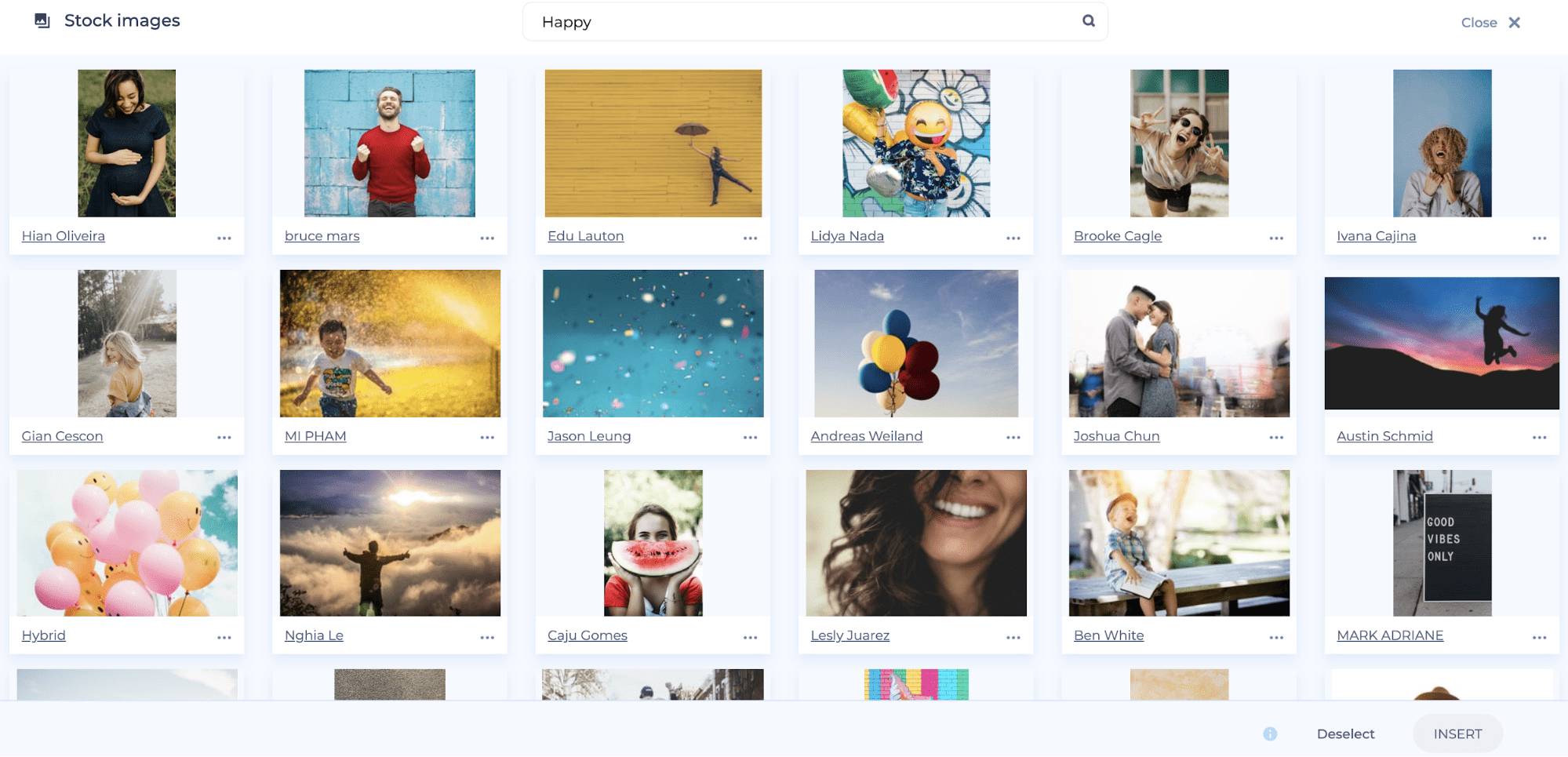
Demikian pula, Anda dapat mengedit bagian dengan video. Di sini sekali lagi, Anda memiliki empat opsi: tambahkan URL video, pilih video yang diunggah dari Perpustakaan Media Anda, gunakan video stok, atau unggah dari perangkat Anda.

Untuk menambahkan musik ke situs web Anda, buka daftar komponen musik, dan pilih salah satu yang paling sesuai untuk Anda. Anda dapat menambahkan lagu dari "SoundCloud" dan "Spotify".

Arahkan kursor ke trek, dan klik tombol edit untuk menambahkan musik pilihan Anda.

Tempel URL trek atau kode semat yang sebelumnya Anda salin dan tekan simpan. Lagu Anda akan ditambahkan ke situs web.
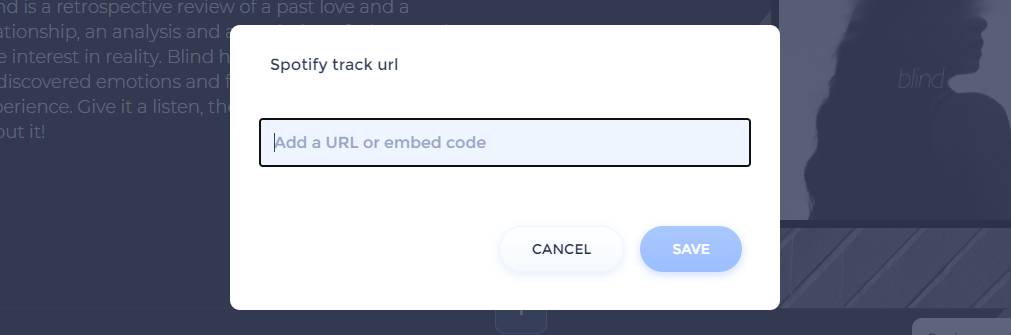
Jika komponen Anda memiliki ikon yang perlu Anda ubah, klik tombol edit yang muncul saat Anda mengarahkan kursor ke ikon. Di sini Anda dapat mencari ikon, memilih ikon yang relevan, dan menyimpan perubahan.

Ikon ikuti sosial juga dapat disesuaikan sepenuhnya. Pilih komponen yang berisi mereka, arahkan kursor ke atas mereka untuk menghapus yang tidak perlu, atau klik ikon pensil untuk mengeditnya.

Dari bagian "Sosial", cukup cari dan pilih ikon yang Anda perlukan, edit, dan tambahkan ke situs web Anda.
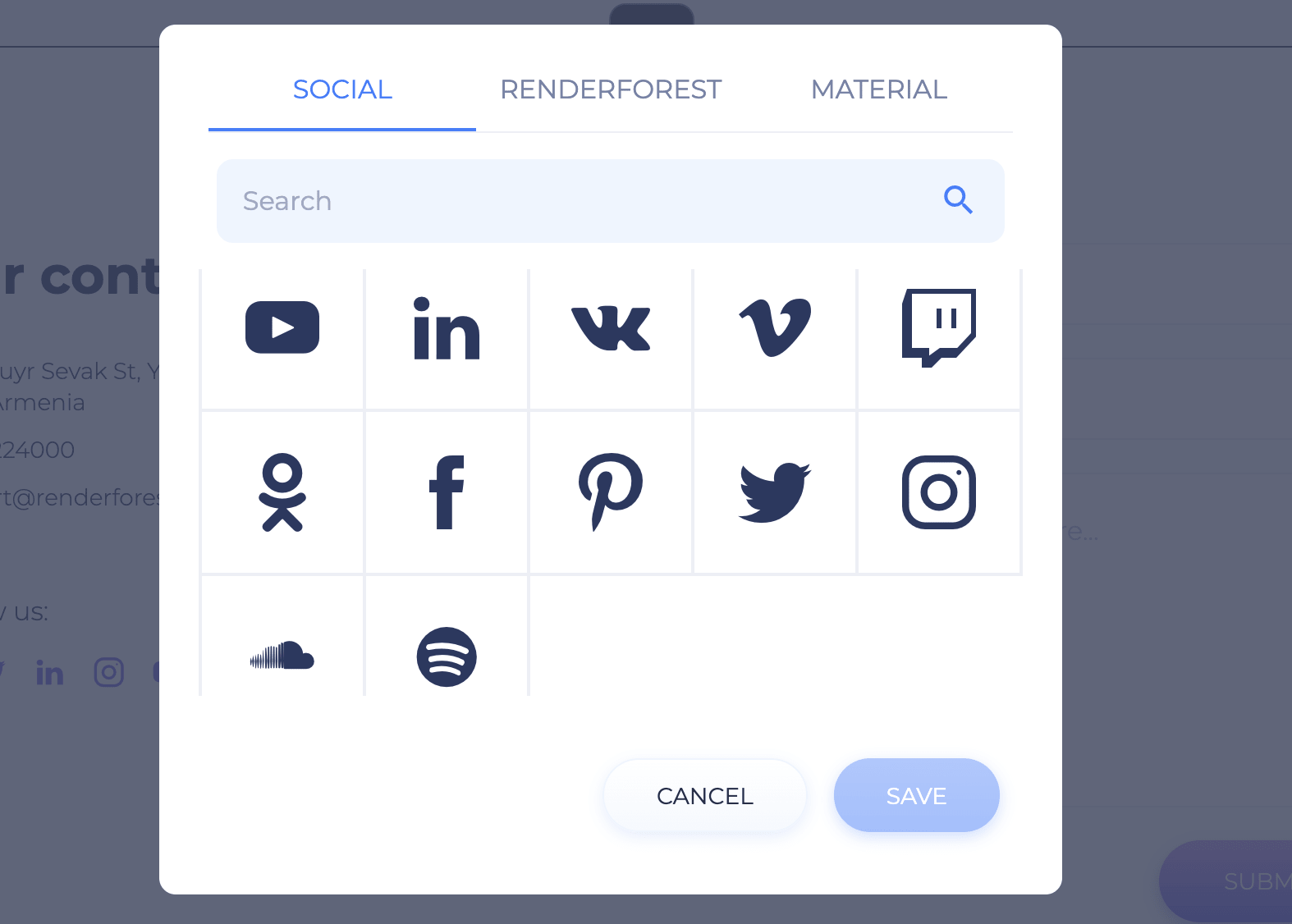
Gaya dan Warna Situs Web
Komponen situs web memiliki ukuran dan gaya teks default yang dapat Anda ubah dengan satu klik. Buka bagian "Teks" dari menu bilah sisi kiri untuk memilih ukuran teks dan gaya pilihan Anda.
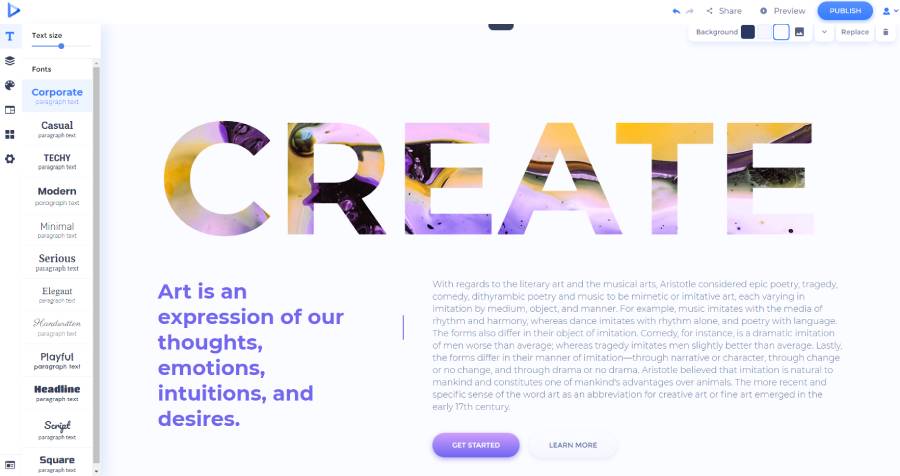
Di bagian "Gaya", Anda dapat memilih gaya tombol, ikon, dan bentuk lainnya di seluruh situs web. Ada tiga opsi untuk dipilih: bulat, terpojok, dan tajam.
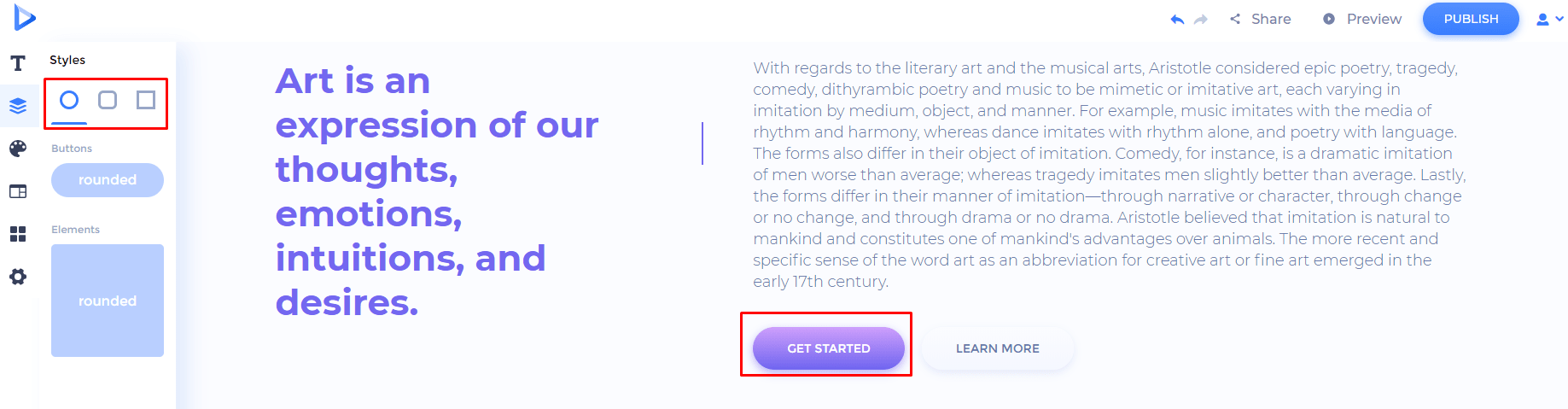
Untuk mengubah warna situs web Anda, buka bagian "Warna". Tambahkan warna kustom Anda atau pilih salah satu palet warna yang disarankan oleh desainer profesional kami.
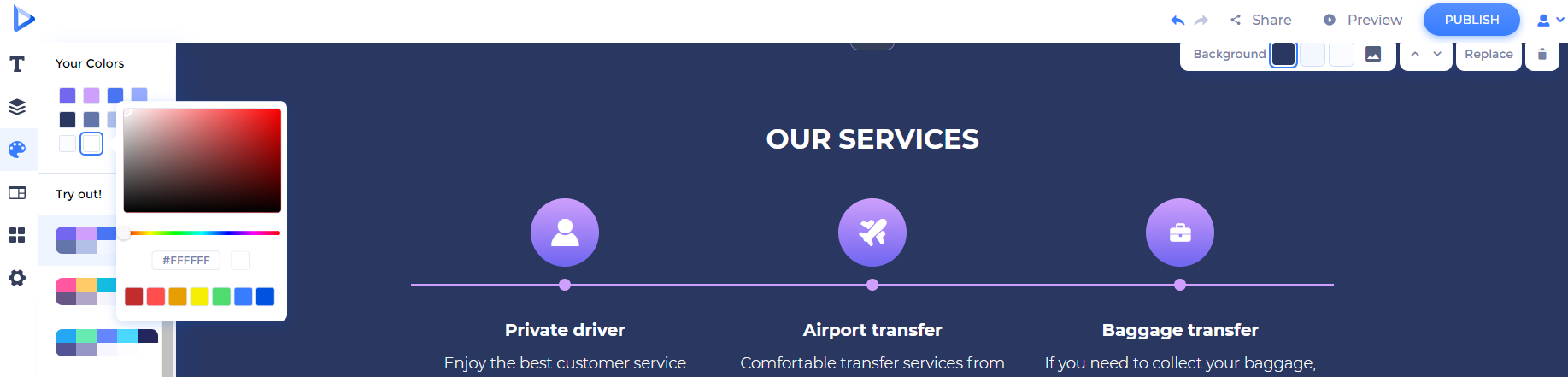
Bagaimana cara menambahkan halaman?
Jika situs web Anda bukan situs web satu halaman , Anda perlu menambahkan lebih banyak halaman. Untuk membuat halaman baru, buka bagian "Halaman" dari menu sidebar kiri yang sama dan klik "Add New". Kemudian, tulis nama halaman Anda, yang juga digunakan sebagai URL halaman, dan klik "Buat".
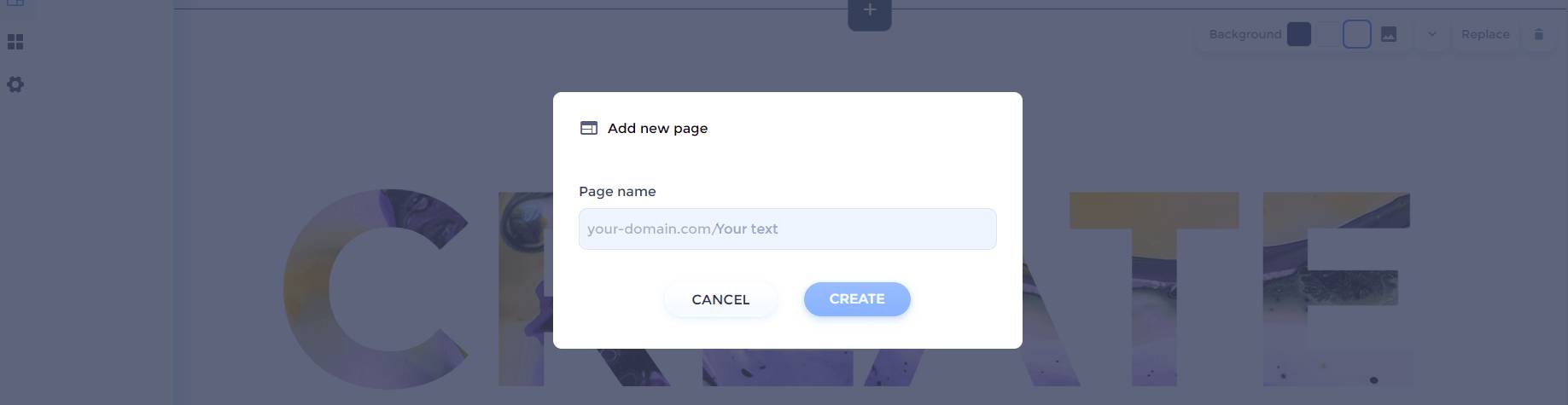
Anda kemudian dapat mengakses halaman dari menu navigasi sisi kiri yang sama, dan mulai mengeditnya dan menambahkan komponen seperti pada halaman sebelumnya.
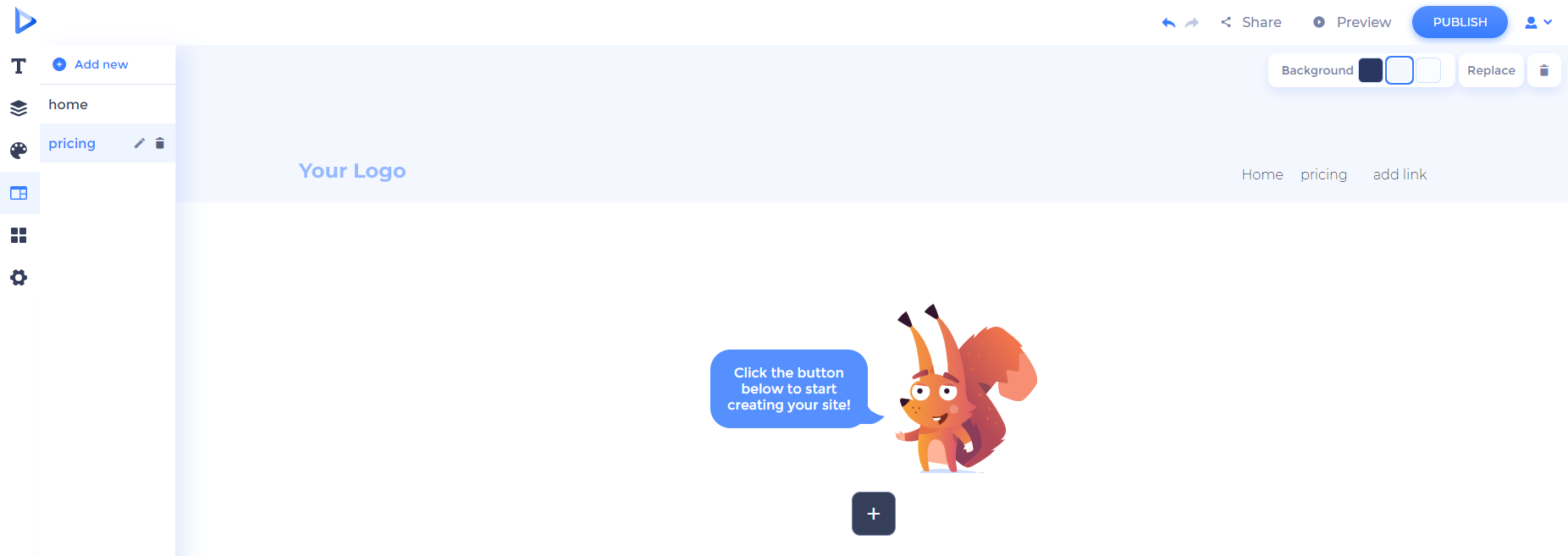
Anda kemudian dapat menambahkan link yang mengarahkan ke halaman baru ini. Arahkan kursor ke tombol yang ingin Anda alihkan ke ini dan tekan ikon pensil untuk mengedit tautan. Edit nama link secara manual dan pilih halaman tempat Anda ingin tombol dialihkan.

Selain menautkan halaman internal Anda, Anda juga dapat menautkan ke situs eksternal atau halaman arahan. Klik "Tambahkan tautan" dan edit dengan menulis judul halaman, pilih opsi "Tautan eksternal" dari menu tarik-turun, dan tambahkan tautan.
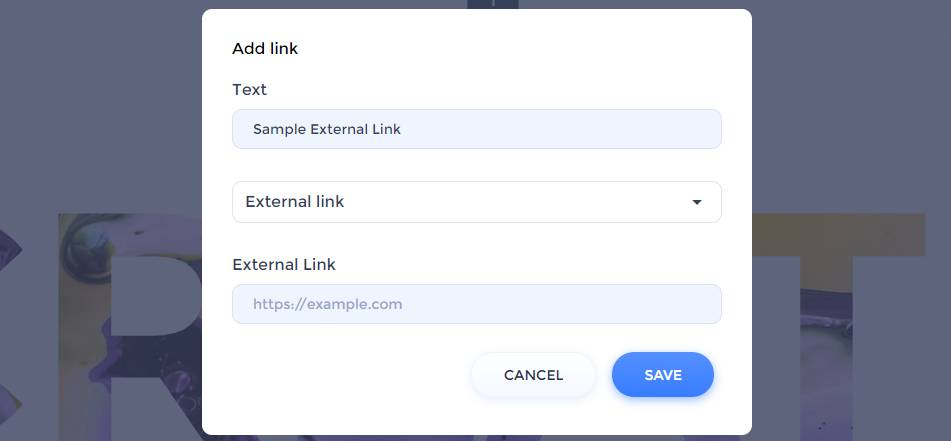
Anda juga memiliki opsi untuk menautkan item menu Anda ke bagian tertentu di halaman. Misalnya, jika Anda ingin menautkan item menu "Hubungi Kami" ke bagian "Hubungi Kami" di beranda Anda, klik "Tambahkan tautan", lalu tulis nama, pilih opsi "ke bagian" dari menu tarik-turun dan bagian pada halaman tertentu. Harap perhatikan bahwa opsi ini direkomendasikan untuk situs web satu halaman.
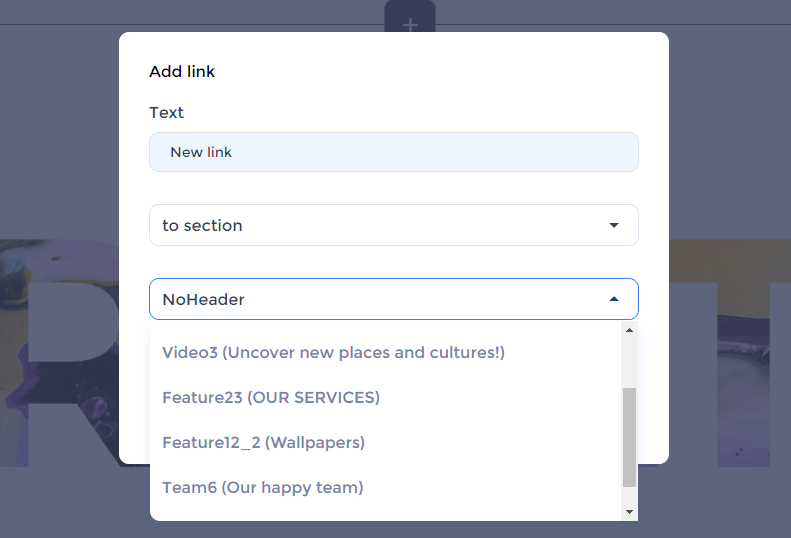
Tambahkan Widget
Dari bagian "Widget", Anda dapat menambahkan obrolan langsung ke situs web Anda untuk dukungan pelanggan yang lebih baik.
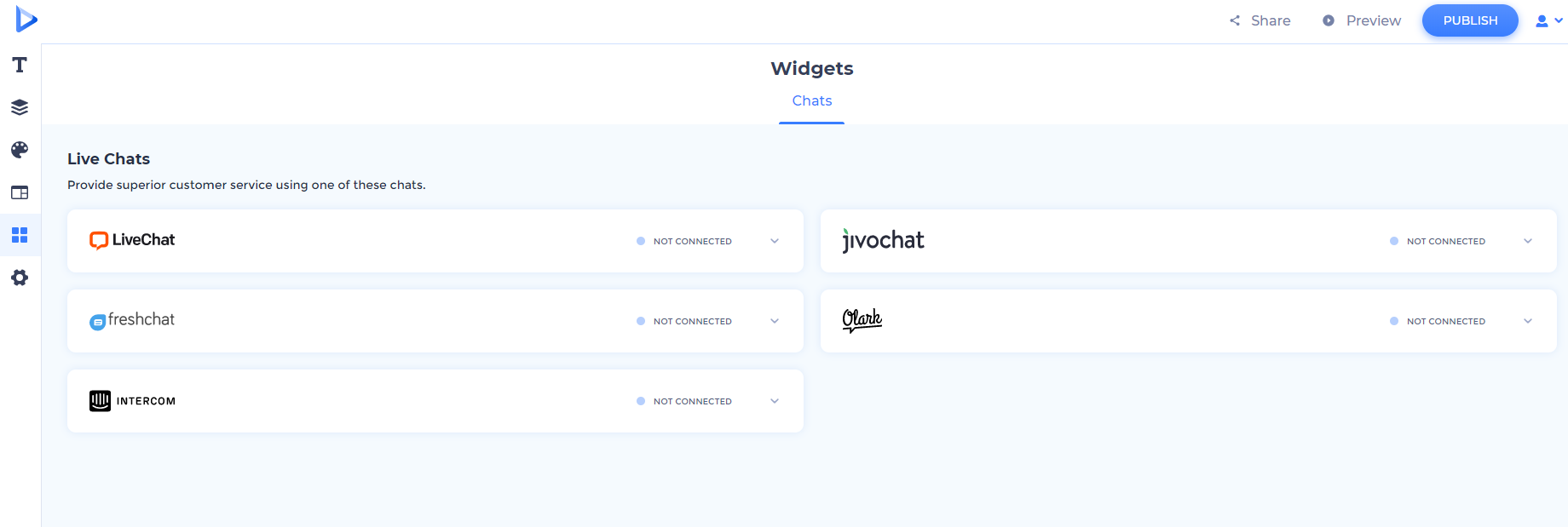
Luaskan widget pilihan Anda, tempel kode yang disalin, atau masukkan ID Obrolan Anda dan klik "Hubungkan".

Widget akan dilampirkan, dan Anda akan memiliki obrolan langsung yang berfungsi di situs web Anda.
Edit Pengaturan Situs Anda
Di bagian "Pengaturan", Anda dapat mengedit pengaturan umum situs web Anda dan pengaturan setiap halaman.
Dari bilah navigasi, pilih bagian yang ingin Anda edit.
Dalam pengaturan "Umum", Anda dapat mengelola pengaturan cookie, menambahkan favicon Anda, memilih gambar sosial, email situs web, ID Google Analytics, dan ID piksel Facebook.
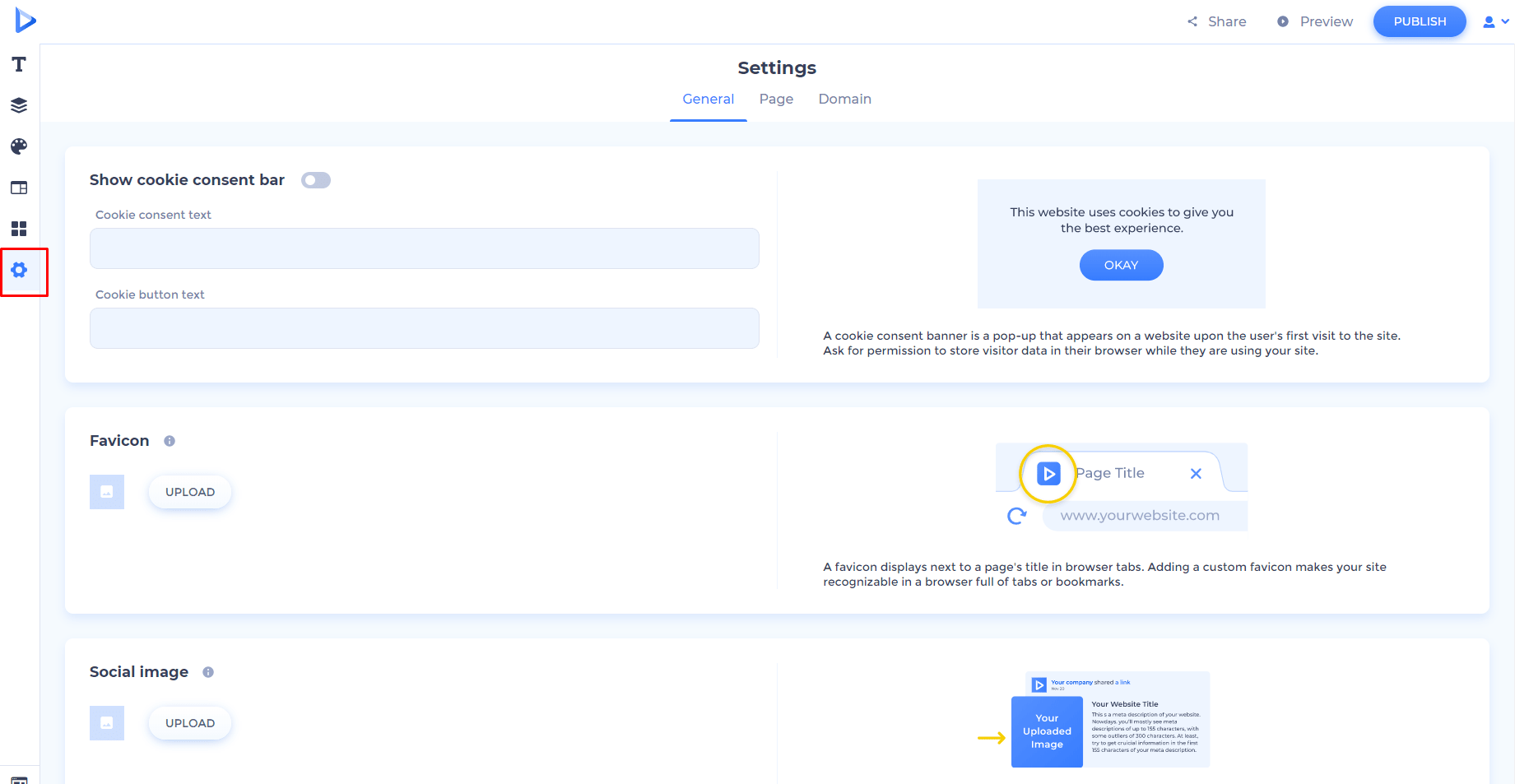
Bagian "Halaman" memungkinkan Anda untuk mengedit judul halaman, deskripsi meta halaman, dan kata kunci halaman / situs web.
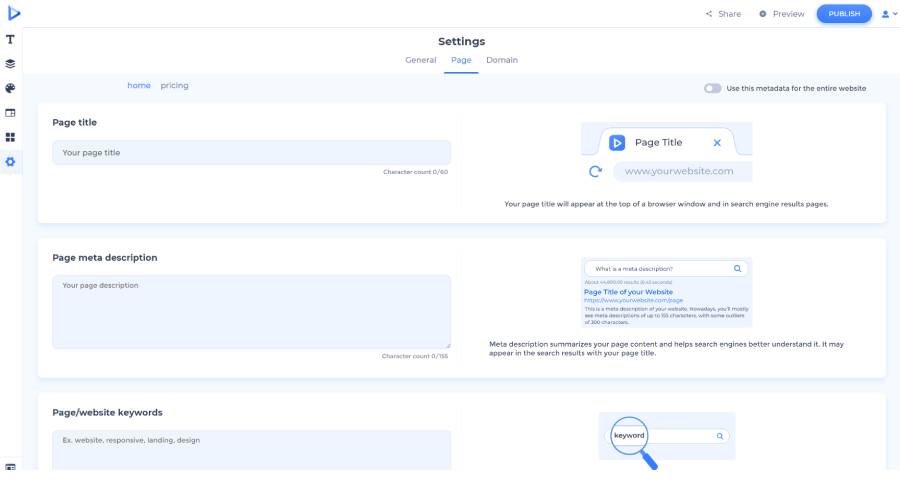
Di bagian "Domain", Anda dapat menyiapkan domain kustom atau mengedit subdomain gratis Anda.

Setelah Anda memperbarui pengaturan Anda, jangan lupa untuk mengklik "Simpan" mereka untuk memperbarui pengaturan Anda.

Harap dicatat bahwa beberapa pengaturan akan dibuka setelah Anda mendapatkan langganan berbayar.
Pratinjau dan Publikasikan
Pratinjau situs web Anda selama proses pengeditan untuk melihat tampilannya dan membuat semua perubahan yang diperlukan untuk memperbaikinya. Klik tombol "Pratinjau" di sudut kanan atas editor.
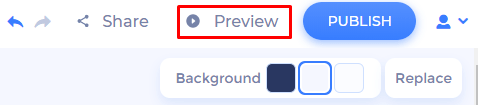
Lihat situs web Anda di perangkat yang berbeda: desktop, tablet, dan seluler. Atau, klik "Pratinjau di tab baru".
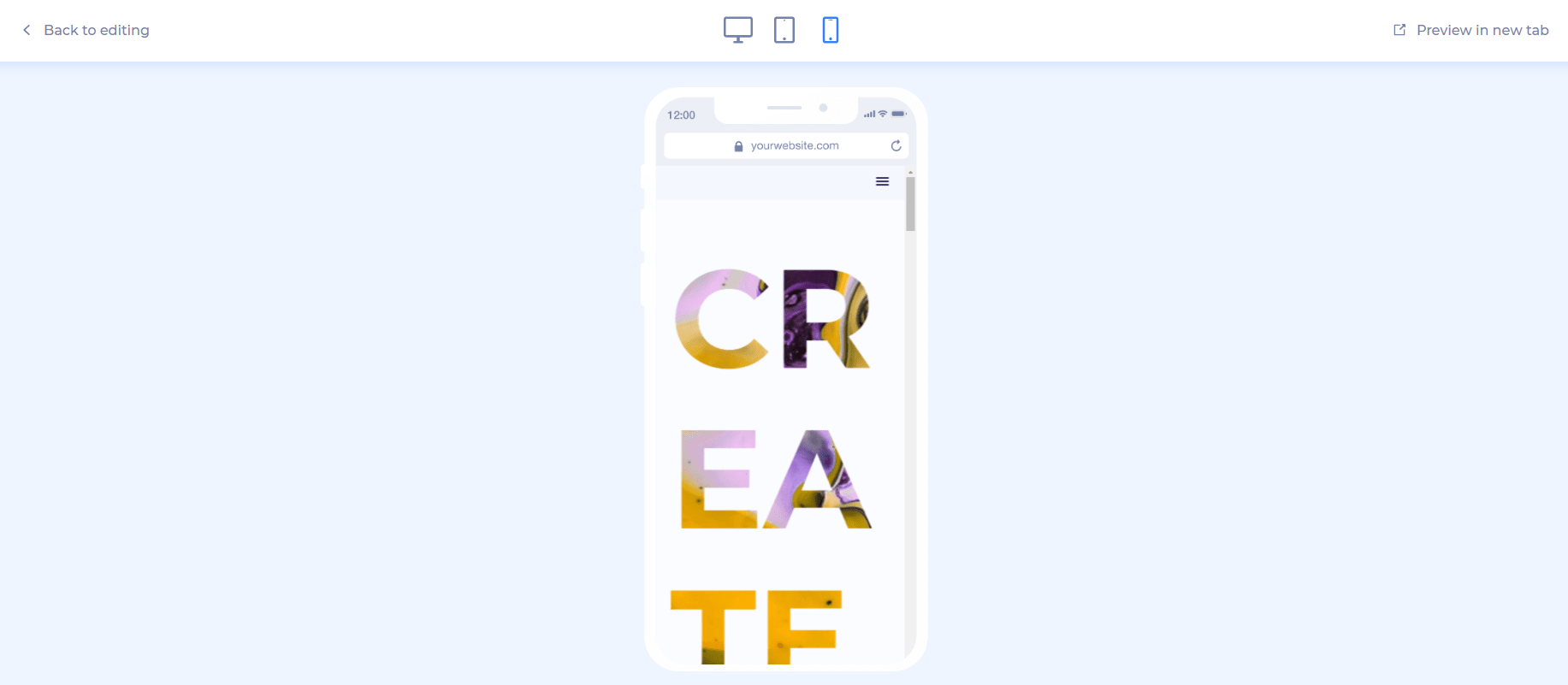
Setelah situs web Anda siap untuk ditayangkan, pratinjau untuk melihat apakah semuanya berfungsi seperti yang diharapkan. Kemudian, klik tombol "Publikasikan".
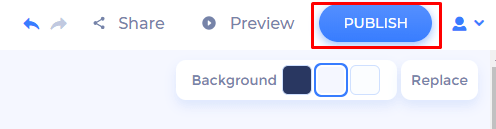
Selamat! Situs web Anda sudah tayang! Setiap kali Anda membuat perubahan pada situs web Anda, jangan lupa untuk menyimpan dan menerbitkannya. Semua proyek situs web Anda secara otomatis disimpan di halaman "Situs Web Saya", yang dapat Anda akses dari menu tarik-turun di sudut kanan atas halaman Anda.
Sangat sederhana dan intuitif, bukan? Pembuat situs web Renderforest memiliki semua alat untuk membuat proses pembuatan situs web mudah dan menyenangkan. Setelah situs web Anda siap, lanjutkan dan publikasikan. Anda dapat mempublikasikan situs web Anda secara gratis atau berlangganan paket berbayar bulanan atau tahunan.
Sebelum Anda mulai mendesain situs web Anda, pastikan untuk menyiapkan gambar rangka untuk semua halaman web Anda. Mereka akan membantu Anda menemukan komponen yang diinginkan dengan mudah. Kemudian, gunakan pembuat situs web kami yang mudah digunakan untuk mewujudkan ide Anda.
Sumber :
https://translate.googleusercontent.com/translate_c?depth=1&hl=id&nv=1&prev=search&pto=aue&rurl=translate.google.com&sl=en&sp=nmt4&u=https://www.renderforest.com/blog/renderforest-create-website&usg=ALkJrhhqx9URrLzm2SAssxiAynxqrkDl9w