Dengan menggunakan aplikasi VN kita bisa melakukan berbagai hal editing video seperti mengimpor, menambahkan filter, mengedit filter, menyisipkan teks, memotong dan tentunya menyimpan video ke galeri HP. Nah, pada artikel ini kita akan membahas lengkap tutorial untuk mengedit video di VN.
Cara Memasukkan Video (Import) di VN
Langkah pertama untuk memulai editing video adalah kita harus mengimpor atau memasukkan video yang akan diedit terlebih dahulu. Untuk Langkah-langkahnya, silahkan simak cara mengimpor video di VN berikut!
- Buka aplikasi VN yang sudah kita install di smartphone.
- Setelah itu pada tampilan awal VN, tap tanda plus yang ada di bawah untuk memulai proyek baru.
- Tap menu New Project. Maka kita akan di bawah ke tampilan penyimpanan internal smartphone.
- Pilih video yang akan diedit atau digunakan.
- Lalu tap tanda panah biru yang ada di pojok kanan bawah untuk mulai memasukkan videonya.
- Kemudian akan muncul tampilan editing video kita sehingga siap untuk kita edit.
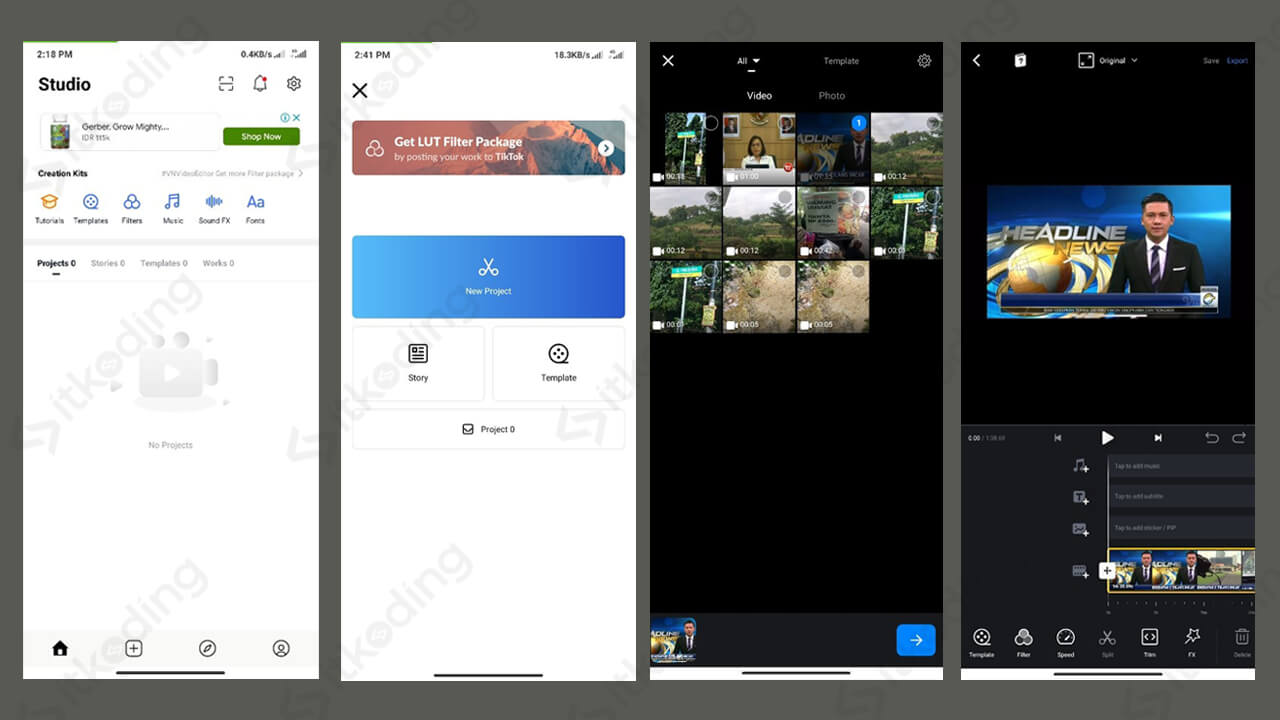
Cara Menambahkan Filter di VN
Apabila kita ingin memberi efek-efek warna pada video maka bisa memanfaatkan menu Filter yang ada di aplikasi VN. Untuk cara menggunakannya ikuti langkah-langkah berikut!
- Impor video yang akan ditambahkan filter.
- Pada tampilan awal editing, tap menu Filter yang ada di deretan bawah menu.
- Setelah itu akan muncul berbagai macam jenis filter seperti Aesthetic, Essence, Fog, dan seterusnya. Pilih salah satu filter dengan cara tap jenis filter yang diinginkan.
- Tap tanda centang di bawah atau pilih Apply to all untuk mulai mengapikasikan filternya.
- Maka video akan berubah warnanya sesuai dengan filter yang telah dipilih.
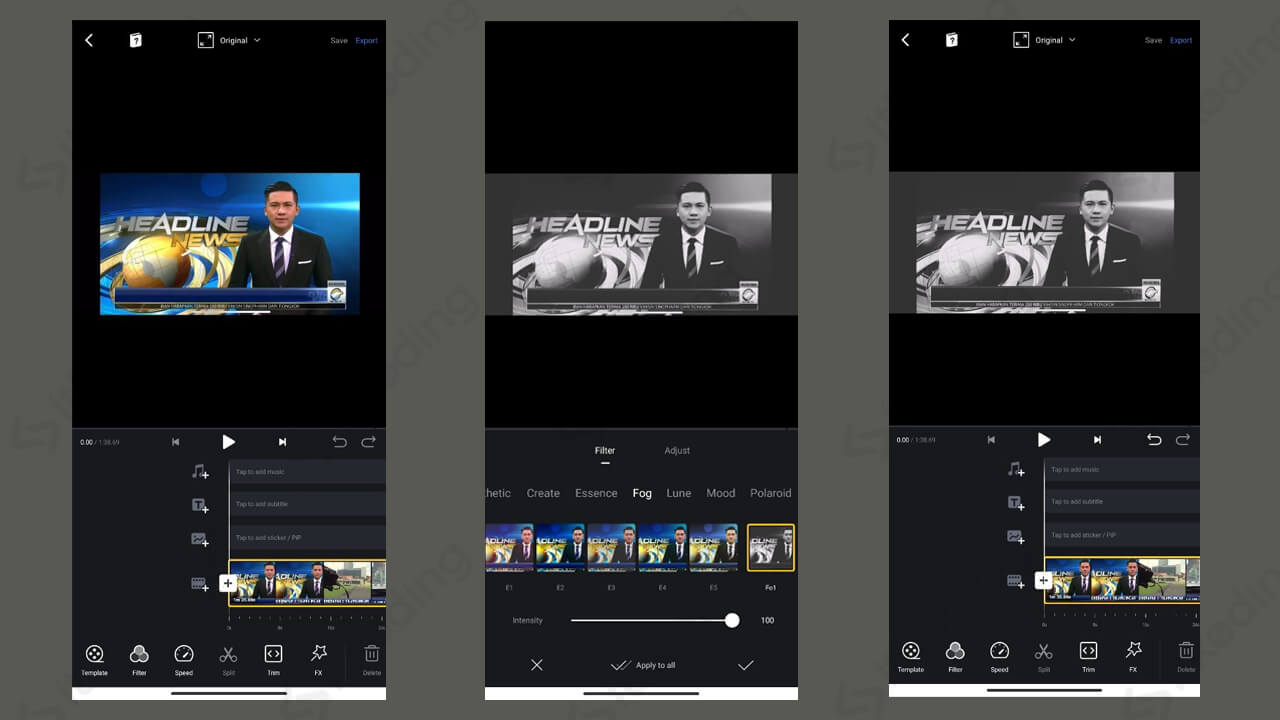
Cara Menambahkan Teks ke Video di VN
Kita juga bisa menambahkan teks baik itu teks untuk judul video maupun teks subtitle hanya dengan menggunakan aplikasi VN. Caranya juga mudah, mari kita ikuti langkah-langkahnya berikut!
- Impor video yang akan ditambahkan teks.
- Setelah itu pada tampilan awal editing, pada baris kedua icon bergambar huruf T bertanda plus. Tap menu bertuliskan “Tap to add subtitle”.
- Lalu akan muncul beberapa pilihan format teks. Seperti title untuk membuat judul video, Standard untuk membuat teks biasa seperti subtitle, dan lain sebagainya. Tap salah satu format tersebut.
- Kemudian akan muncul tampilan editing teks. Kita bisa mengketikkan teksnya, mengubah warna font-nya, mengganti font, atau bahkan memindahkan teksnya ke area yang diinginkan.
- Tap tanda centang untuk mengaplikasikan teks tersebut.
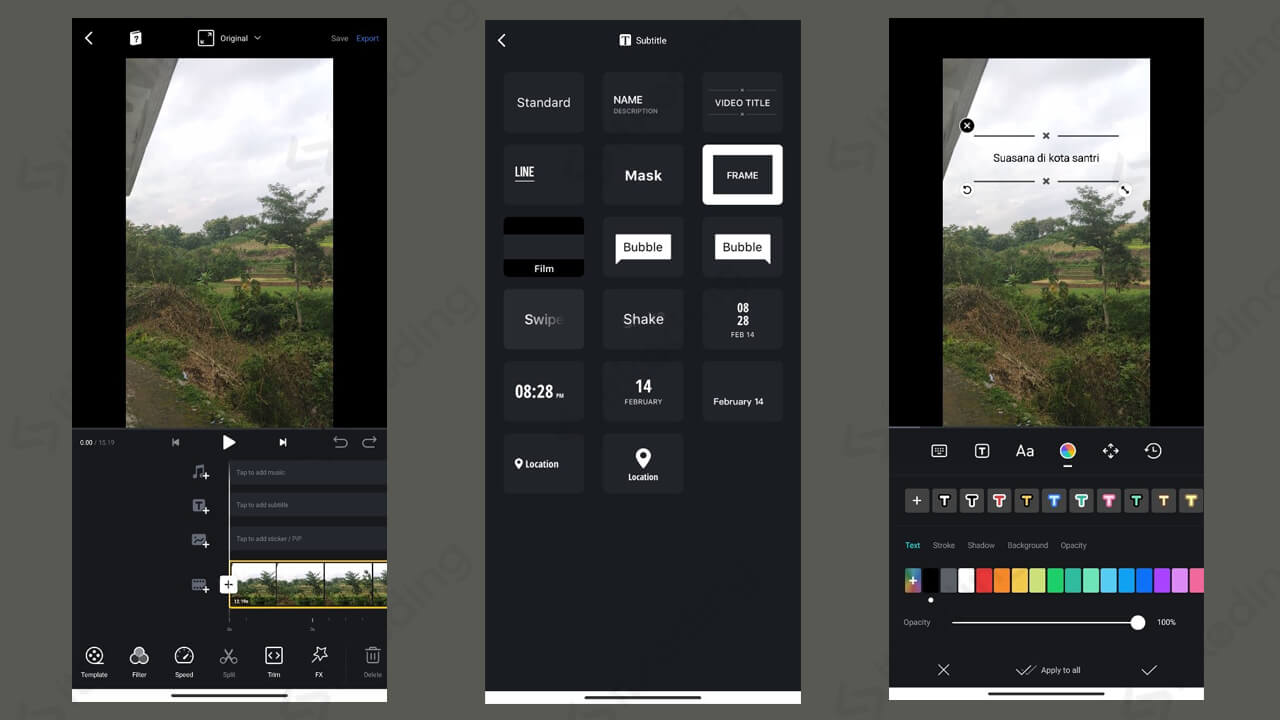
Cara Memotong Video di VN
Bukanlah hal yang sulit dilakukan jika kita ingin memotong bagian video kita yang tidak perlu. Karena di dalam apllikasi VN juga telah disediakan fitur untuk memotong video. Berikut ini caranya :
- Impor video yang akan di potong,
- Pada bagian bawah menu editing, geser thumbnail ke kanan atau ke kiri untuk menetapkan pada bagian mana yang ingin dipotong. (Garis putih yang berada ditengah menunjukkan titik potongnya).
- Jika sudah, tap menu Split bertanda gunting untuk memotong video.
- Lalu video akan terbagi dua, kita bisa buang atau hapus salah satu bagian yang tidak diinginkan dengan cara tap bagian video tersebut.
- Kemudian muncul beberapa icon menu, tap Delete untuk menghapus bagian yang tidak diinginkan.
- Maka hanya bagian yang kita pertahankan saja yang akan nampak di tampilan editing video kita.
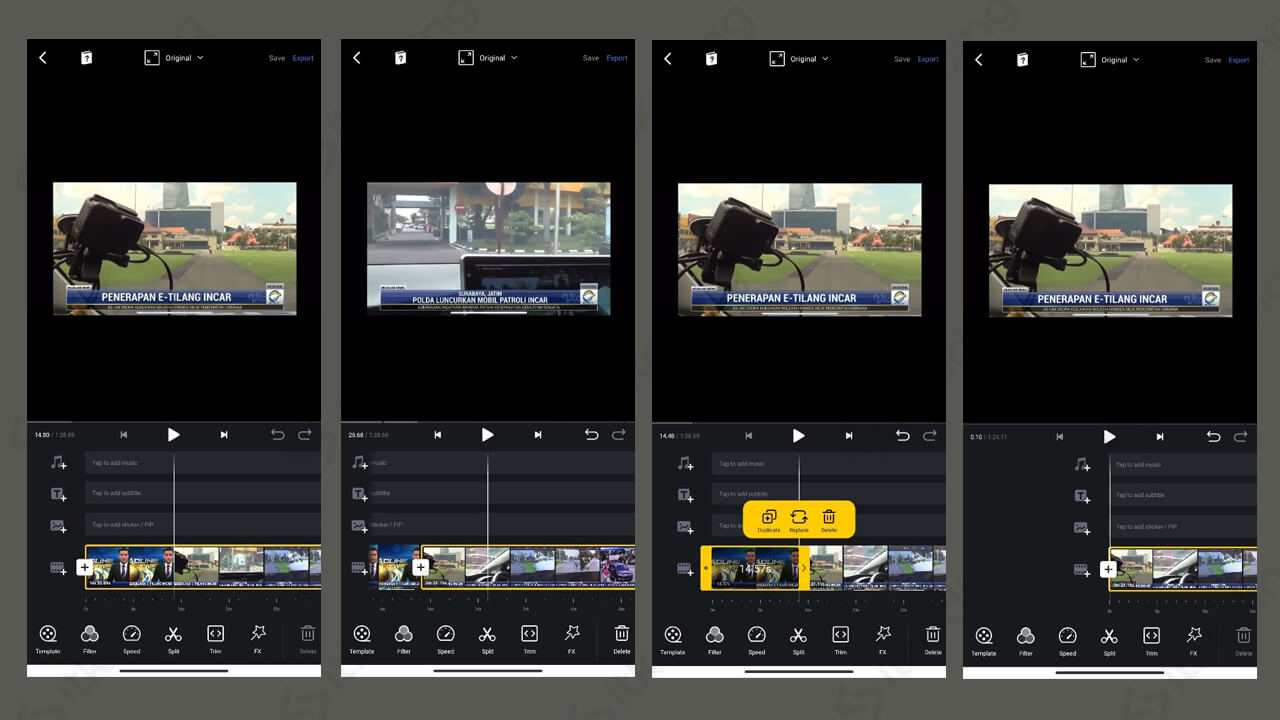
Cara Menyimpan Video dari Aplikasi VN ke Galeri
Setelah proses editing di VN selesai, maka hasil video dari aplikasi VN dapat disimpan ke galeri HP. Sehingga nantinya siap untuk diputar pada video player atau untuk dishare ke medsos seperti TikTok, YouTube, IG atau WA. Cara menyimpannya sebagai berikut!
- Edit video pada aplikasi VN sesuai kebutuhan hingga selesai.
- Tap menu Export yang berada di sudut kanan atas.
- Pilih resolusi yang diinginkan, FPS serta bitrate-nya.
- Tap tanda centang untuk memulai proses menyimpan video.
- Ketik title atau judul file video saat proses export berjalan.
- Tap Save to album untuk menyimpan hasil video ke dalam galeri HP.
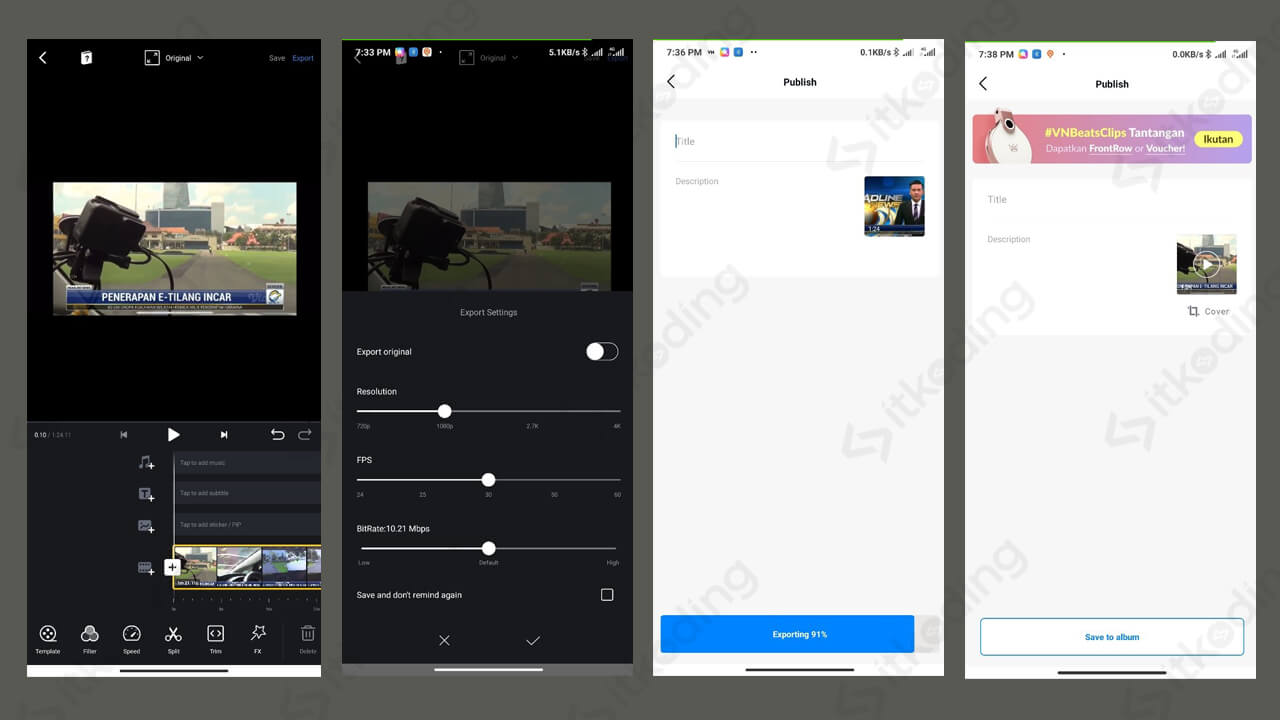
Itulah pembahasan mengenai cara edit video di VN, mulai dari mengimpor, menambahkan filter, mengedit filter, menyisipkan teks, memotong serta menyimpan video ke galeri. Semoga artikel ini bermanfaat khususnya bagi para pemula yang ingin bisa mengedit video menggunakan aplikasi VN.














