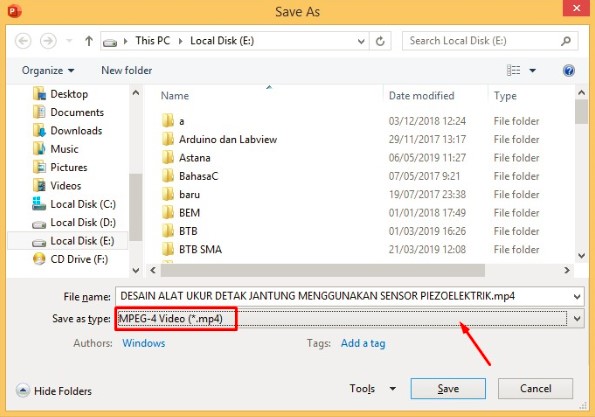Pengertian
Jaringan Komputer
Apa Itu Jaringan Komputer? Jaringan komputer adalah sebuah
jaringan yang digunakan untuk menghubungkan beberapa perangkat komputer dalam
ruang lingkup suatu teknologi. Secara sederhana pengertian jaringan
komputer adalah sistem yang terdiri dari komputer-komputer, serta perangkat
perangkat elektronik yang saling terhubung sebagai kesatuan sistem. Dengan
terhubungannya perangkat perangkat tersebut, memungkinkan terjadinya penggunaan
sumber daya bersama sama.
Jaringan komputer
dapat pula didefinisikan sebagai penghubung antara dua atau lebih komputer yang
memiliki satu tujuan utama (single main purpose) yaitu berbagi data (sharing
data). Sehingga jaringan komputer dapat dikatakan sebagai perangkat lunak dan
perangkat keras. Dengan kata lain, jaringan komputer adalah kombinasi software
dan hardware komputer.
Manfaat
Jaringan Komputer
Terdapat banyak
sekali manfaat jaringan komputer, antara lain :
§ jaringan
komputer, kita bisa mengakses file yang kita miliki sekaligus file orang lain
telah diseberluaskan melalui suatu jaringan, semisal jaringan internet.
§ Melalui
jaringan komputer, kita bisa melakukan proses pengiriman data secara cepat dan
efisien.
§ Jaringan
komputer membantu seseorang berhubungan dengan orang lain dari berbagai negara
dengan mudah.
§ Selain itu,
pengguna juga dapat mengirim teks, gambar, audio, maupun video secara real time
dengan bantuan jaringan komputer.
§ Kita dapat
mengakses berita atau informasi dengan sangat mudah melalui internet
dikarenakan internet merupakan salah satu contoh jaringan komputer.
§ Misalkan dalam
suatu kantor memerlukan printer, kita tidak perlu membeli printer sejumlah
dengan komputer yang terdapat pada kantor tersebut. Kita cukup membeli satu
printer saja untuk digunakan oleh semua karyawan kantor tersebut dengan bantuan
jaringan komputer.
Jenis-Jenis
Jaringan Komputer
Jenis Jaringan
Komputer secara umum kita kenal ada 5 macam, yaitu
· LAN (Local Area
Network),
· MAN
(Metropolitan Area Network),
· WAN (Wide Area
Network),
· Internet, dan
· Wireless
(jaringan tanpa kabel).
· PAN (Personal Area Network)
Sebenarnya,
konsep dari Jenis Jaringan Komputer sama, yaitu untuk menghubungkan berbagai
perangkat jaringan untuk dapat berkomunikasi dan berbagi sumber daya. Hanya
yang membedakan adalah dari letak geologis-nya (mencakup wilayah dan area
jaringan) dan teknologi yang digunakan (seperti penggunaan jenis kabel yang
berbeda, IP Addressing sesuai kelas-nya, dan sistem keamanan (security) yang
berbeda).
Berikut ini
jenis-jenis jaringan komputer :
1.
LAN ( Local Area Network )

Local Area Network (LAN) merupakan jaringan
milik pribadi di dalam sebuah gedung atau kampus yang berukuran sampai beberapa
kilometer. LAN seringkali digunakan untuk menghubungkan komputer-komputer
pribadi dan workstation dalam kantor perusahaan atau pabrik-pabrik untuk
memakai bersama resource (misalnya, printer, scanner) dan saling bertukar
informasi.
LAN mempunyai ukuran yang terbatas, yang
berarti bahwa waktu transmisi pada keadaan terburuknya terbatas dan dapat
diketahui sebelumnya. Dengan mengetahui keterbatasnnya, menyebabkan adanya
kemungkinan untuk menggunakan jenis desain tertentu. Hal ini juga memudahkan
manajemen jaringan.
2.
MAN ( Metropolitan Area Network )

Metropolitan Area Network (MAN) merupakan jenis
jaringan yang lebih luas dan lebih canggih dari LAN. Disebut Metropolitan Area
Network karena jenis jaringan MAN ini biasa digunakan untuk menghubungkan
jaringan komputer dari suatu kota ke kota lainnya. Untuk dapat membuat suatu
jaringan MAN, biasanya diperlukan adanya operator telekomunikasi untuk
menghubungkan antar jaringan komputer. Contohnya seperti jaringan Depdiknas
antar kota atau wilayah dan juga jaringan mall-mall moderen yang saling
berhubungan antar kota. Keuntungan dari jenis jaringan MAN ini diantaranya
adalah cakupan wilayah jaringan lebih luas sehingga untuk berkomunikasi menjadi
lebih efisien, mempermudah dalam hal berbisnis, dan juga keamanan dalam
jaringan menjadi lebih baik.
Kerugian dari jenis jaringan MAN seperti lebih
banyak menggunakan biaya operasional, dapat menjadi target operasi oleh para
Cracker untuk mengambil keuntungan pribadi, dan untuk memperbaiki jaringan MAN
diperlukan waktu yang cukup lama.
3.
WAN ( Wide Area Network )

Wide Area Network (WAN) merupakan jenis
jaringan yang lebih luas dan lebih canggih daripada LAN dan MAN. Teknologi
jaringan WAN biasa digunakan untuk menghubungkan suatu jaringan dengan negara
lain atau dari satu benua ke benua yang lainnya. Jaringan WAN bisa terdiri dari
berbagai LAN dan WAN karena luasnya wilayah cakupan dari WAN. Jaringan WAN,
biasanya menggunakan kabel fiber optic serta menanamkannya di dalam tanah
maupun melewati jalur bawah laut.
Keuntungan dari jenis jaringan WAN seperti
cakupan wilayah jaringannya lebih luas dari LAN dan MAN, tukar-menukar
informasi menjadi lebih rahasia dan terarah karena untuk berkomunikasi dari
suatu negara dengan negara yang lainnya memerlukan keamanan yang lebih, dan
juga lebih mudah dalam mengembangkan serta mempermudah dalam hal bisnis.
Kerugian dari jenis jaringan WAN seperti biaya
operasional yang dibutuhkan menjadi lebih banyak, sangat rentan terhadap bahaya
pencurian data-data penting, perawatan untuk jaringan WAN menjadi lebih berat.
4.
Internet

Internet merupakan jaringan komputer yang
global atau mendunia. Karena Internet merupakan jaringan-jaringan komputer yang
terhubung secara mendunia, sehingga komunikasi dan transfer data atau file
menjadi lebih mudah. Internet bisa dikatakan perpaduan antara berbagai jenis
jaringan komputer beserta topologi dan tipe yang saling berhubungan satu
sama lain.
Keuntungan dari jenis jaringan Internet
diantaranya adalah komunikasi dan berbagi sumber daya dari satu jaringan ke
jaringan yang lain menjadi lebih mudah, penyebaran ilmu pengetahuan menjadi
lebih pesat, penyampaian informasi menjadi lebih cepat dan mudah, dan menjadi
ladang untuk memperoleh penghasilan
Kerugian dari jenis jaringan Internet
diantaranya adalah kejahatan dunia maya atau cyber criminal menjadi luas, pornografi
menjadi semakin luas, transaksi barang-barang ilegal seperti narkoba menjadi
marak, dan juga dapat menimbulkan fitnah karena penyampaian informasi yang
salah.
5.
Wireless (Jaringan Tanpa Kabel)

Wireless merupakan jenis jaringan yang
menggunakan media transmisi data tanpa menggunakan kabel. Media yang digunakan
seperti gelombang radio, inframerah, bluetooth, dan microwave. Wireless bisa
difungsikan kedalam jaringan LAN, MAN, maupun WAN. Wireless ditujukan untuk
kebutuhan mobilitas yang tinggi.
Keuntungan jenis jaringan Wireless seperti
kenyamanan untuk terhubung ke jaringan tanpa dibatasi oleh kabel, lebih ke arah
pengguna yang memerlukan mobilitas yang tinggi, dan tidak terlalu memerlukan
kabel jaringan.
Kerugian jenis jaringan Wireless seperti transmisi
data kepada para pengguna yang lebih lambat dari penggunaan jaringan dengan
kabel, memerlukan keamanan yang ketat karena orang yang berada di luar jaringan
bisa menerobos ke dalam jaringan Wireless. Berdasarkan topologi jaringan,
jaringan komputer terbagi atas:
§ Topologi Bus
§ Topologi Star
§ Topologi Ring
§ Topologi Mesh
§ Topologi Tree
6.
PAN (Personal Area Network)

Personal
Area Network (PAN) adalah jaringan komputer yang digunakan untuk komunikasi
antara komputer perangkat (termasuk telepon dan asisten pribadi digital) dekat
dari satu orang.Perangkat mungkin atau tidak milik orang tersebut.Jangkauan
dari PAN biasanya beberapa meter.PANs dapat digunakan untuk komunikasi antara
perangkat pribadi mereka sendiri (intrapersonal komunikasi), atau untuk menghubungkan
ke tingkat yang lebih tinggi dan jaringan Internet (an uplink). Personal area
jaringan kabel mungkin dengan komputer bus seperti USB dan FireWire.A wireless
personal area network (WPAN) juga dapat dimungkinkan dengan teknologi jaringan
seperti IrDA, Bluetooth, UWB, Z-Wave dan ZigBee.
Wireless PAN
WPAN
(wireless personal area network) adalah jaringan area pribadi –
untuk jaringan yang terpusat di sekitar perangkat interconnecting
perorangan dari kerja di mana sambungan nirkabel.Umumnya, personal area jaringan
nirkabel menggunakan beberapa teknologi yang memungkinkan komunikasi dalam
waktu sekitar 10 meter – dengan kata lain, yang sangat jarak dekat. Salah
satu teknologi Bluetooth, yang digunakan sebagai dasar untuk sebuah
standar baru, IEEE 802,15.
J
WPAN dapat melayani semua interkoneksi ke komputer dan berkomunikasi biasa
pada perangkat yang memiliki banyak orang di meja mereka atau membawa
mereka dengan hari ini – atau bisa melayani tujuan yang lebih khusus
seperti mengizinkan ahli bedah dan anggota timlainnya untuk berkomunikasi
selama suatu operasi. Kunci konsep dalam teknologi WPAN dikenal sebagai
“plugging dalam”. Dalam skenario yang ideal, jika dua-WPAN dilengkapi
perangkat menjadi dekat (dalam beberapa meter dari satu sama lain) atau
dalam waktu beberapa kilometer dari server pusat, mereka
dapat berkomunikasi seakan-akan terhubung dengan kabel. Fitur penting lain
adalah kemampuan masing-masing untuk mengunci perangkat dari perangkat
lain yang selektif, perlu mencegah gangguan yang tidak sah atau akses
informasi.
Pada
saat kita saling menghubungkan komputer atau perangkat lain seperti
handphone, PDA, keyboard, mouse , headset wireless, camera dan peralatan
lain yang jaraknya cukup dekat (4-6 meter) maka kita telah membentuk suatu
Personal Area Network. Hal yang paling penting bahwa dalam PAN ini
kita sendiri yang mengendalikan (authoritas) pada semua peralatan
tersebut. Selaindihubungkn langsung ke komputer lewat port USB atau FireWire,
PAN juga sering dibentuk dengan teknology wireless seperti bluetooth,
Infrared atau WIFI.
Perangkat Jaringan Komputer
1.
Komputer Server

Perangkat keras komputer pertama yang merupakan
perangkat penting dalam jaringan komputer adalah sever. Ya, server merupakan
salah satu perangkat yang sangat penting, karena server merupakan pusat dari
jaringan komputer. Semua data penting yang nantinya akan disebarkan melalui
jaringan internet semuanya berada pada komputer server. Komputer server ini
nantinya akan saling terhubung dengan komputer – komputer client, yang dapat
mengakses data dari server tersebut.
§ Fungsi utama
dari server
Fungsi utama dari server adalah sebagai
database informasi yang nantinya akan dikirimkan dan juga disebarkan oleh
jaringan. Semua data tersebut akan ditransmisikan melalui sistem jaringan agar
nantinya dapat sampai ke komputer client. Kecanggihan fungsi CPU pada komputer
server ini sangat penting dalam menunjang keandalan jaringan agar tidak terjadi
komputer sering hang.
§ Spesifikasi
khusus dari komputer server
Dengan tugasnya yang harus bisa menyediakan
data bagi client yang terhubung ke dalam jaringannya, maka komputer server
wajib mampu untuk beroperasi secara penuh, yaitu 24 jam sehari. Maka dari itu,
biasanya komputer server memiliki spesifikasi yang tidak ada pada komputer
biasa pada umumnya, seperti power supply yang lebih baik, harddisk yang
memiliki kapasitas besar, processor yang jauh lebih cepat dan tidak mudah
panas, kapasitas RAM yang besar, serta berbagai spesifikasi khusus lainnya.
§ Kebutuhan dan
penanganan komputer server
Selain itu, ada baiknya komputer server
diletakkan di dalam suatu ruangan dengan sistem pendingin udara yang tetap
berjalan, sehingga hal ini dapat mengurangi peningkatan suhu panas pada
komputer server.
2.
Komputer user atau client

Perangkat keras dalam jaringan komputer yang
kedua adalah komputer client atau user, sering juga dkenal dengan istilah
terminal ataupun workstation. Secara umum, komputer client ini merupakan
komputer umum yang digunakan untuk memperoleh data dari server.
Ibarat rantai makanan di dalam ilmu ekologi,
komputer server adalah tanaman penyedia makanan, sedangkan komputer client
adalah hewan yang memakan hasil buah dari tanaman tersebut. Artinya, komputer
client ini di tugaskan untuk menarik data yang ada di komputer server.
Komputer client yang sudah terhubung ke dalam
jaringan, akan dapat memperoleh informasi dan juga akses terhadap komputer
server. Komputer client ini dioperasikan secara manual oleh usernya, yaitu
manusia untuk berbagai macam kebutuhan, seperti mencari data, bermain game
online, ataupun keperluan lainnya.
3.
Hub

Fungsi utama dari hub adalah untuk membagi
jaringan dari satu server menuju ke client komputer dalam satu jaringan,
terutama jaringan LAN alias lokal. Secara teoritis, hub sendiri adalah sebuah
hardware atau perangkat keras yang merupaan suatu central connection point pada
suatu jaringan, yang berfungsi untuk menerima sinyal dari server atau host dan
kemudian mentransmisikannya ke client yang akan membentuk suatu jaringan. Dengan
adanya central connection point ini, maka hub dapat mentransmisikan data dari
server menuju lebih dari satu client yang terhubung dalam satu jaringan LAN.
Apabila anda hanya ingin sekedar membagi satu jaringan lokal ke dalam beberapa
komputer saja, maka hub merupakan salah satu perangkat keras yang tepat.
Fungsi Hub
§ Membuat
jaringan lokal dari beberapa komputer
§ Mentransmisikan
jaringan, terutama LAN
§ Penguat sinyal
dari suatu jaringan
§ Mempengaruhi
proses konektivitas antar jaringan
Kelemahan dari hub
§ Apabila hub
mengalami kerusakan, maka keseluruhan jaringan komputer akan mengalami
kegagalan
§ Tidak bisa
mengatur kecepatan ataupun jumlah paket data yang ditransmisikan ke komputer
client
4.
Switch

Switch memiliki fungsi yang sama seperti hub,
yaitu dapat membantu memecah – mecah jaringan lokal. Dari satu komputer server
atau host, anda dapat menggunakan switch untuk mengkoneksikan lebih dari satu
komputer client ke dalam satu jaringan LAN atau lokal.
§ Perbedaan Hub
Dengan Switch
Yang membedakan fungsi hub dengan switch adalah
kemampuannya. Switch memiliki kemampuan yang lebih pintar daripada hub, karena
switch mampu membatasi dan juga mengatur jumlah paket data yang ditransmisikan
ke dalam komputer client yang terhubung dalam jaringan. Jadi, dengan
menggunakan swictch, pengaturan data antar client bisa dibedakan.
§ Fungsi Utama
dari switch
·
Untuk menerima sinyal dan juga data dari
komputer atau server
·
Mentransmisikan data dari server atau host ke
dalam jaringan dan kepada client
·
Memperkuat sinyal yang ditransmisikan dari
server atau host menuju client
·
Dapat mengatur dan juga membatasi jumlah paket
data yang ditransmisikan kepada client.
·
Sebagai central connection point
·
Dapat berfungsi sebagai repeater
·
Sebagai splitter atau pemisah antar komputer di
dalam suatu jaringan.
5.
Bridge
Bridge memiliki fungsi utama untuk menjembatani
jaringan. Maksud dari menjembatani jaringan adalah bridge dapat menggabungkan
lebih dari satu jaringan lokal ke dalam satu jaringan lokal yang lebih luas,
ataupun sebaliknya, memecah satu jaringan lokal / LAN yang luas menjadi
beberapa jaringan lokal yang lebih kecil. Selain itu, bridge juga dapat menjadi
penghubung antar dua atau lebih jaringan lokal dengan topologi jaringan yang
berbeda – beda.
Fungsi bridge akan sangat terasa apabila anda
berada di dalam lingkungan instansi besar, yang terdiri dari beberapa ruangan
kantor atau divisi yang letak gedungnya berjauhan. Seluruh komputer antar
gedung akan dapat tetap saling terhubung denngan satu jaringan LAN induk dengan
menggunakan bridge.
Fungsi dan Keunggulan Bridge
§ Memecah
jaringan LAN yang besar, menjadi jaringan – jaringan kecil untuk gedung atau
ruangan tertentu
§ Menghemat biaya
operasional, hanya membutuhkan satu server saja untuk banyak gedung dalam
jangkauan yang luas
§ Bisa digunakan
untuk memecah jaringan LAN hingga ke luar pulau
§ Menjaga keamanan
data dari suatu organisasi
§ Mempermudah
proses monitoring pada suatu jaringan yang lebih kecil
6.
Router

Perangkat keras dalam jaringan komputer
berikutnya adalah router. Router sendiri secara teknis memiliki fungsi untuk
melakukan penghalaan, atau menyalurkan koneksi internet melalui protokol TCP IP
menuju komputer client.
Secara khusus fungsi router bisa seperti
access point, dimana bisa meneruskan koneksi internet dari broadband atau
provider mernuju lokasi komputer client. Namun demikian, pada dasarnya fungsi
router jauh lebih banyak dari pada itu, karena router digunakan untuk
memberikan rute atau jalan – jalan tertentu bagi paket data yang
ditransmisikan.
Penggunaan dan implementasi router
Contoh penggnaan router biasanya berada di
perkantoran atau kampus, dimana router akan menerima sinyal paket data, dan
kemudian router akan melakukan proses routing paket data tersebut ke lokasi –
lokasi yang sudah ditentukan sebelumnya oleh operator router.
Router sangat cocok untuk digunakan pada satu
atau lebih gedung perkantoran, kampus, ataupun mall untuk mentransmisikan paket
– paket data ke dalam access point. Dalam hal ini, router memang memiliki peran
ganda yang tumpang tindih dengan access point dalam jaringan komputer.
7.
Access Point

Apabila anda mengetahui bahwa router memilki
fungsi yang sama seperti access point, lalu apa keunggulan dari access point?
Access point memiliki keunggulan, yaitu harganya yang lebih murah dibandingkan
dengan router, serta pengaplikasiannya yang jauh lebih sederhana.
Acces point hanya digunakan untuk memancarkan
sinyal wireless yang diterima dari router ataupun broadband untuk membuat suatu
jaringan WLAN atau wireless area network. Fungsi ini jauh lebih sederhana
apabila dibandingkan dengan router, yang memiliki fungsi yang sangat kompleks
dan banyak.
Keunggulan Acces Point
§ Harga yang
lebih murah
§ Perawatan yang
lebih mudah
§ Bisa langsung
tersambung dengan router ataupun broadband
§ Sudah mendukung
penggunaan wireless (yang saat ini access point jga sering kita kenal dengan istilah
hotspot)
§ Dapat digunakan
dalam ruangan kecil hingga sedang
8.
Modem
Perangkat keras berikutnya yang merupakan
perangkat penting dalam jaringan komputer adalah modem. Modem merupakan
kepanjangan dari modulator dan demodulator. Secara harafiah itu berarti modem
merupakan suatu bentuk komunikasi dua arah yang dimana modem bisa melakukan
proses perubahan data sinyal digital menjadi analog, dan kemudian bisa merubah
kembali sinyal tersbut menjadi digital agar bisa digunakan di dalam komputer.


Penggunaan modem saat ini
Saat ini perkembangan modem sudah jauh lebih
pesat, dulu, modem digunakan untuk menggunakan koneksi Dial-up yang dikenal
dengan nama Modem ADSL. Saat ini, modem sudah berbentuk USB, sehingga mudah
digunakan. Selain itu, ada pula modem yang memiliki fungsi yang digabung dengan
router, sehingga semua fungsi modem, router dan juga access point berada di
dalam satu alat saja.
Jenis-jenis Modem :
a. Berdasarkan Pemasangannya
o Modem Internal
Biasanya modem
ini dipasang pada bagian dalam CPU seperti slot PCI. Modem internal dapat
digunakan untuk card modem komputer, slot PCI, slot ISA (kadang-kadang). Modem
internal komputer digunakan dengan koneksi internet dial-up melalui sepasang
koneksi RJ-1 yang juga dikenal dengan kabel telepon tembaga. Keunggulan dari
modem ini adalah cara pemasangan modemnya yang sangat mudah dan harganya yang
relatif murah. Modem ini sering dikenal dengan On-Board Modem. Modem
internal biasanya juga modem 56K yang artinya modem ini mampu menerima
data sebsar 56 Kbits/detik.

o Modem Eksternal
Modem ini biasanya dipasang di bagian luar CPU
seperti serial port atau USB CP. Modem external memiliki fungsi yang sama
dengan modem internal hanya saja modem external berbentuk kotak kecil yang
menggunakan jenis antar muka lain yang terhubung pada komputer. Keunggulan dari
modem ini adalah dapat mudah dibawa kemana-mana dan mudah dipindahkan
kemanapun.

b. Berdasarkan
Teknologinya
1)
Modem ISDN

Modem ISDN ( Integrated Services Digital
Network) merupakan modem yang mengintegrasikan layanan data, suara dan gambar
ke dalam suatu jaringan. Jaringan yang menggunakan modem ISDN dapat menyediakan
koneksi digital dari ujung ke ujung sehingga ruang lingkup pelayanannya lebih
luas.
§ Kelebihan
1.
Memiliki kecepatan tinggi pada pengiriman data.
2.
Efisien, karena bisa mengirimkan segala jenis
layanan.
3.
Single interface untuk terminal yang
bervariasi.
4.
Hanya butuh satu terminal pada audio dan vidio.
5.
Untuk telepon dan data, setiap pelanggan bisa
menggunakan ISDN saja.
6.
Koneksi full digital.
§ Kelemahan
1.
Tidak semua wilayah memiliki layanan ISDN.
2.
Jaraknya tidak bisa lebih dari 5.5 km.
3.
Memerlukan daya ekternal.
4.
Tidak akan berfungsi apabila kehilangan daya.
2)
Modem GSM

Modem
Global System for Mobile Communications atau biasa disebut dengan GSM adalah
modem yang menggunakan jaringan seluler sebagai media untuk transfer data.
Modem GSM digunakan bersamaan dengan kartu provider internet tertentu.
Kelebihan :
1. Memiliki
jaringan yang sangat luas
2. Harganya
relative murah
3. Mudah di
pindah-pindah dan sangat praktis
Kelemahan :
1. Jalurnya
yang tidak terpisah sehingga mengakibatkan ketidakstabilan konektivitas
2. Harga
langganan mahal
3)
Modem analog

Yang
dimaksudkan dengan modem analog di sini adalah penerima data dari jaringan
transmisi data (data analog) yang kemudian mengubahnya menjadi data digital
atau juga sebaliknya pada komputer. Modem Analog dianggap sebagai modem yang
sama dengan modem dial-up.
§ Kelebihan
1.
Penggunaannya lebih mudah.
2.
Praktis, karena modem dial-up sudah
terpasang hampir semua PC dan laptop.
§ Kelemahan
1.
Kecepatannya kecil hanya sekitar 12
sampai 20 Kbps.
2.
Tidak bisa digunakan bersamaan dengan
telepon rumah, karena internet akan terputus.
4)
Modem
ADSL

ASDL
adalah singkatan dari Asymetric Digital Subscribe Line.
ADSL
merupakan modem yang dapat digunakan untuk mengakses internet dan telepon
analog secara bersamaan. Alat tambahan tersebut berfungsi untuk menghilangkan
gangguan, sehingga koneksi yang dihasilkan lebih stabil.
§ Kelebihan
1.
Memiliki dua frekuensi: frekuensi
tinggi sebagai penghantar data dan frekuensi rendah yang dapat menghantar suara
dan fax.
2.
Jika menggunakan Speedy, ASDL akan
menjadikan internet jauh lebih murah.
§
Kelemahan
1.
Semakin jauh jarak antara modem dan PC dengan
gardu telepon maka kecepatan internetnya semakin lambat.
2.
Tidak dapat digunakan oleh semua
software.
3.
Kecepatan ASDL tergantung terhadap
jarak penyedia layanan.
5) Modem
Kabel

Modem
kabel adalah modem yang khusus digunakan di TV Kabel untuk mendapatkan siaran
acara televisi. Cara kerja modem ini sudah jelas, yaitu menerima data dari
penyedia layanan TV Kabel. Penyedia layanan TV Kabel akan meminjami perangkat
ini jika kamu berlangganan.
§ Kelebihan
1.
Penggunaanya tanpa batas.
2.
Tidak berlaku tambahan biaya karena
sudah masuk dalam sistem bayaran bulanan.
3.
Dapat digunakan kapan saja tidak
terpengaruh jam sibuk.
§ Kelemahan
1.
Jaringannya di Indonesia masih
terbatas.
2.
Biaya langganan termasuk mahal
6) Wireless Modem

Sama
seperti namanya, modem wireless menggunakan teknologi nirkabel atau tanpa kabel
untuk proses transfer data. Data di
transfer melalui gelombang cahaya seperti infrared, bluetooth, atau gelombang
radio. Modem ini tidak memerlukan banyak kabel
dalam penggunaannya. Selain itu untuk meningkatkan kekuatan sinyal dapat
dibantu menggunakan antenna dan
penguat sinyal.
§ Kelebihan
1.
Praktis, tidak perlu menggunakan kabel
panjang.
2.
Kecepatan mengirim data stabil.
3.
Dapat digunakan di berbagai perangkat
seperti laptop dan smartphone .
4.
Dapat digunakan pada jaringan perangkat
lunak.
§ Kelemahan
1.
Biaya yang mahal.
2.
Sinyal tergantung cuaca.
3.
Penghalang seperti tembok dapat
mempengaruhi kekuatan sinyal.
7) Modem CDMA

Selain ada modem GSM, ada juga
modem CDMA. Modem jenis ini
menggunakan jaringan CDMA dengan kekuatan berkisar 800 MHz. Meskipun begitu,
modem versi terbarunya sudah menggunakan frekuensi EVDO
Rev-A yang
sama dengan jaringan 3G. Saat ini modem jenis ini sudah jarang digunakan karena
kecepatannya yang tidak bisa diandalkan lagi.
§ Kelebihan
1.
Koneksinya stabil.
2.
Harga langganan perbulannya sangat
murah.
§ Kelemahan
1.
Peralatannya mahal.
2.
Jaringannya belum terlalu luas atau
terbatas.
Cara Koneksi Internet dengan Modem Pada
Komputer

Selanjutnya berikut adalah cara internet agar
terhubung dengan modem pada komputer. Cara ini adalah cara yang digunakan modem
secara umum.
Memilih ISP dari operator seluler
Langkah pertama adalah memilih salah satu ISP
dari layanan internet seluler. Untuk berlangganan, terlebih dahulu kita harus
membeli kartu sim dan memiliki modem sesuai dengan jaringan pada operator.
Apabila menggunakan GSM, maka modem yang
digunakan juga harus GSM begitu juga jika tipe yang digunakan CDMA maka
modemnya juga harus CDMA.
Menghubungkan modem ke komputer
Selanjutnya adalah memasang kartu SIM pada
modem yang terpasang pada komputer. Jika modem yang digunakan adalah tipe USB
maka USB harus dipasangkan terlebih dahulu ke komputer/laptop.
Menginstal driver modem
Apabila OS komputer/ laptop menggunakan linux,
maka modem dapat terdeteksi secara langsung tanpa harus menginstal driver karena
tersedianya library driver. Tapi, bagi yang menggunakan komputer dengan OS
Windows, pasti akan meminta driver apabila belum pernah menginstal hardware
sejenis.
Membuat koneksi dial-up
Selanjutnya, jika driver telah mendeteksi device
manager (manajemen perangkat) dari modemnya sudah
terinstal. Kamu akan mendapatkan tanda peringatan atau modem tidak akan
terdeteksi apabila memiliki masalah pada driver.
Langkah terakhir adalah menyesuaikan koneksi
dari masing-masing operator sehingga dapat digunakan untuk mulai kegiatan
internet.
Cara Mengetahui Kekuatan
Sinyal Modem

Untuk
kamu yang ingin mengetahui kekuatan sinyal modem, kamu bisa unduh terlebih
dahulu aplikasi monitoring modem yang bernama MDMA atau Mobile Data
Monitoring Application.
Aplikasi
ini dapat memonitor internet dan mencari tahu kekuatan sinyal seperti
GPRS, EDGE, 3G, maupun HSDPA.
Langkah-langkah
untuk mendapatkan MDMA.
1.
Unduh dan instal aplikasi MDMA di PC/ Laptop.
2.
Colokkan modem pada laptop atau komputer.
3.
Tutup dashboard modem jika terbuka karena dapat mengganggu
kehadiran MDMA.
4.
Coba jalankan MDMA dan apabila
mengalami gangguan atau eror, langsung saja klik Retry.
Data
yang ditampilkan MDMA meliputi:
§ RSSI berarti sinyal didapatkan. Semakin kecil
dBm, maka sinyal yang didapatkan akan semakin bagus.
§ RAT artinya jenis jaringan yang di dapatkan.
Jenis yang didapatkan bisa saja HSD+UPA, HSDPA, 3G, EDGE dan GPRS. sinyal atau
jaringan yang paling bagus adalah HSD+UPA.
§ Connection
type atau tipe
koneksi. Untuk indikator yang satu ini kita bisa memaksimalkannya dengan
memilih sinyal 3G/ HSPA Only, kemudian klik Apply. Tujuannya agar modem selalu
menangkap sinyal 3G atau HSDPA sehingga kecepatannya selalu terjaga.
Agar
lebih jelas perhatikan skema/ bagan berikut.

9.
NIC (Network Interface Card) atau
Ethernet Card

NIC merupakan kependekan dari Network Interface
Card, yang merupakan suatu kartu -yang juga kita kenal dengan istilah ethernet
card- yang memegang peranan penting dalam jaringan kompoter. Ethernet card
merupakan kartu jaringan yang ditanamnkan pada komputer, yang mana akan membuat
sebuha komputer mampu terhubung ke dalam jaringan LAN.
Fungsi ethernet card
Dengan adanya ethernet card ini, maka setiap
komputer bisa saling terhubung ke dalam jaringan dengan menggunakan koneksi
kabel. Namun demikian, mungkin saat ini ethernet card sudah jarnag digunakan,
meskipun merupakan salah satu protokol standar dalam sebuah sistem komputer.
Hal ini tidak lain dan juga tidak bukan adalah karena penemuan teknologi
wireless yang lebih praktis dan juga mudah untuk diaplikasikan.
Jenis-jenis LAN Card :
· LAN Card ISA
Jenis ini yang
pertama kali di produksi oleh perusahaan kartu jaringan dengan ciri khas slot
nya berwarna hitam dan berjumlah antara satu sampai 3, Outpunya konektornya
bisa BNC dan RJ45. merk nya : 3com, Realtake, intel, dll
|

|
|
LAN Card ISA
|
· LAN
PCI
Jenis ini merupakan
kelanjutan dan bahkan menjadi pengganti generasi Jenis ISA, jenis ini mulai
diproduksi pada tahun 1992 hingga saat ini, dan digunakan pada Motherboard
mulai Pentium 1 hingga saat ini, namun beda nya motherboard lama jumlah slot
nya banyak kurang lebih 5 slot PCI, nah saat ini slot PCI semakin
dikurangi bahkan untuk merk-merk motherboard tertentu slot PCI hanya satu slot
saja. alasan nya mungkin karena teknologi jaringan sekarang sudah di
integrasikan dengan port Jaringan Internal.
merk nya : 3com, Realtake, D-Link, TP-Link,
intel, dll
|

|
|
LAN Card PCI
|
·
LAN Card USB
Jenis ini sebagai solusi
akhir apabila kehabisan slot PCI atau juga mungkin karena ingin simpel, karena
jenis ini bisa di pasang dan di lepas, karena cukup di tancapkan pada port USB
baik belakang ataupun depan. jadi sobat bisa menancapkan nya ke port USB dan
Output nya Port RJ45 (Port LAN)
Merk nya : Logitech, Fujitsu, D-Link, dll
|

|
|
USB LAN Card
|
· PCI
Wirelless LAN Card
Nah kalau yang satu ini
apabila ingin jaringan tersebut dibangun tanpa menggunakan media kabel
melainkan menggunakan media wirelless, jadi selain dengan USB Wirelles ini bisa
menjadi alternatif. dengan jenis ini pemasangan nya pada slot PCI tetapi output
nya antena wirelless.
Merk nya : TP-Link, D-Link, dll
|

|
|
PCI Wirelless
LAN Card
|
· Wirelless
Adapter / Wirelless USB
Sedangkan perangkat yang
ini merupakan alat jaringan yang sama pula ditancapkan pada port USB, alat ini
simpel karena bisa dibawa kemana-mana dan dipindak komputer kan. input nya USB
dan outputnya Wirelless sehingga apabila di area sekitar ada wirelless maka ini
bisa menjadi wirreles Client nya. teknologi jaringan nya terbagi tiga yaitu
wirelless B, G dan N. Wirelles B beroperasi berdasarkan standard 802.11b
bekerja dengan kecepatan maksimum 11 Mbps berada pada frequensi 2.4 GHz,
Wirelles G beroperasi berdasarkan standard 802.11g bekerja dengan kecepatan
maksimum 54 Mbps, Wirelles N beroperasi berdasarkan standard 802.11n bekerja
dengan kecepatan maksimum 11 Mbps. Merk nya: LinkSys, TP-Link, dll
|

|
|
USB Wirelles
|
·
CardBus /PCMCIA
yang ini dipakai pada
slot Cardbus atau PCMCIA untuk notebook. Kartu jaringan ini lebih banyak
dipakai untuk kartu jaringan wireless, walaupun pada awalnya banyak diproduksi
adapter LAN dengan speed 10 Mbps
|

|
|
Cardbus
PCMCIA
|
·
ExpressCard
Adalah jenis kartu yang banyak diadopsi
oleh notebook belakangan ini mulai akhir tahun 2006-an. Keuntungan utama dari
technology ExpressCard dibanding CardBus adalah peningkatan bandwidth.
ExpressCard mempunyai koneksi langsung kepada system bus melalui suatu jalur X1
Express PCI dan USB 2.0. ExpressCard mempunyai kapasitas keluaran bandwidth
maksimum sampai 2,5 Gbps melalui PCI Express dan keluaran dari USB 2.0 sampai
480 Mbps.
|

|
|
express-card
SanDisk
|
10.
Pengkabelan

Ketika
berbicara mengenai jaringan, pastilah kita wajib memilki kabel. Ya, kabel
berfungsi untuk membawa paket data dari server menuju client, tentunya dalam
suatu jaringan yang bukan merupakan jaringan wireless. Biasanya , kabel yang
digunakan adalah jenis kabel UTP atau Unshielded Twisted Pair, Coaxial, dan
juga kabel Fiber Optic. Tentu saja penggunaan kabel dalam jaringan komputer
sangat efisien, terutama ketika anda ingin membangun sebuah jaringan lokal,
karena biaya yang lebih murah dibandingakn dengan perangkat wireless.
Kekurangan
penggunaan kabel
§
Instalasi yang cenderung rumit, karena harus
mempertimbangkan lokasi penempatan kabel yang aman
§
Butuh kabel dalam jumlah banyak
Kabel yang digunakan dalam jaringan computer :
1. Kabel coaxial

Kabel coaxial merupakan salah satu jenis kabel
jaringan komputer yang klasik, dan saat ini sudah hampir tidak pernah digunakan
lagi untuk penggunaan jaringan kabel pada sebuah sistem jaringan komputer.
Kabel coaxial merupakan jenis kabel yang terdiri dari kawat tembaga, yang
dilapisi olej isolator, konduktor, dan kemudian pada bagian luar dari kabel
coaxial ini dilindungi dengan menggunakan bahan PVC. Sekila, kabel coaxial ini
juga sama seperti kabel antenna televisi.
2. Twisted Pair

Kabel twisted pair memiliki 3 jenis kabel utama,
berikut ini beberapa jenis kabel twisted pair, beserta ciri – cirinya
·
TP (unshielded twisted pair)
Kabel UTP dalam aplikasinya tidak mendukung sebuah
perlindungan atau proteksi dari kumpulan spiralnya. Karena tidak memilki
perlindungan apapun pada bagian kabelnya, maka kabel jenis UTP ini memiliki
kelemahan utama, yaitu sangat rentan dan juga sensitive terhadap voltase tinggi
dan juga medan magnet. Kabel UTP banyak digunakan pada kabel jaringan
telepon, dan juga jaringan LAN kecil
·
FTP (foiled twisted pair)
FTP memiliki spesifikasi yang lebih baik
dibandingkan dengan kabel UTP, karena lapisan kabelnya dilindungi oleh semacam
foil, sehingga hal ini membuat kabel jenis FTP memiliiki ketahanan yang lebih
baik terhadap noise dan gangguan magnetic dibandingkan dengan kabel UTP
·
STP (shielded twisted pair)
Hampir sama dengan kabel FTP, kabel STP juga
memiliki perlindungan di dalam lapisan kabelnya. Yang membedakan hanyalah bahan
yang digunakan untuk melapisi susunan kabel twisted pairnya. STP juga memiliki
kemampuan yang baik dalam menangkal noise dan gangguan magnetic.
3. Fier Optik

Jenis kabel jaringan yang ketiga adalah kabel
jaringan fiber optic. Kabel fiber optic ini merupakan jenis kabel yang terdiri
atas kumpulan serat – serat fiber, dengan ukuran yang lebih kecil dan juga
lebih fleksibel dibandingkan dengan kabel twisted pair. Setelah kita mengaenal
berbagai macam kabel jaringan slanjutnya kita lanjut k proses pengkabelannya,
sya akan mejelaskan cara penginstalan kabel UTP, sebelum ke pengkabelan kita
harus menyiapkan alat alat yang di butuhkan dalam pengkabelan yaitu sebagai
berikut
1)
Alat
yang di Butuhkan Dalam Pengkabelan
· Tang Crimping

Tank Crimping adalah alat
untuk memotong kabel UTP dan untuk crimping ujung konektor, memotong kabel utp,
mengupas kabel utp. ini sangat penting sekali bagi kita yang ingin belajar cara
mengcrimping kabel,alat ini bentuknya hampir sama dengan Tank biasa yang sering
kita lihat atau temui. Umumnya, pabrik akan mengeluarkan beberapa
variasi ukuran dan motif dalam produk tang buatannya. Sedangkan untuk
bahannya, dipilih material yang tidak mudah berkarat. Kemudian, pegangannya
dibentuk dengan bahan plastik atau karet dengan tujuan kenyamanan dan keamanan
bagi calon penggunannya. Untuk beratnya cukup bervariasi bergantung pada ukuran
dan material yang digunakan. Namun rata-rata berada di kisaran 100 hingga 500
gram.
Seperti
yang sudah disinggung sebelumnya, fungsi utama dari tang
crimping ialah untuk menggabungkan konektor RJ45 dengan kabel UTP. Namun
perlu dicatat bahwa alat crimping ini terbagi menjadi dua bagian khusus, yang
mana keduanya memiliki kegunaan dan kinerjanya masing-masing.
Bagian
pertama adalah head crimping yang difungsikan sebagai media untuk menggabungkan
kabel UTP dengan kepala konektor RJ45. Nantinya, tang ini akan menekan bagian
kuningan penghantar aliran internet pada kabel. Sehingga kuningan tersebut
secara otomatis akan mengapit serabut kabel UTP yang sudah disusun berdasarkan
warna installasi yang ada.
Bagian
yang kedua ialah body crimping yang memiliki fungsi untuk memotong benda padat
dan panjang ke dalam ukuran-ukuran tertentu. Sedangkan bagian tengah dari tang
difungsikan sebagai alat pemotong karena memiliki daya himpit kuat terhadap
objek yang dicengkram. Tak ayal jika kemudian body crimping daoat memotong
benda keras seperti halnya kabel UTP.
Cara Penggunaan Tang Crimping
Adapun
untuk cara penggunaan dari tang pemotong kabel ini ialah sebagai berikut:
a)
Pertama-tama, siapkan kabel UTP dengan panjang
dan ukuran yang sesuai dengan keinginan Anda. Kemudian, tentukan warna yang
hendak digunakan untuk menandai setiap kabel yang digunakan.
b)
Siapkan pula konektor RJ45 dengan kualitas yang
mumpuni.
c)
Selanjutnya, iris ujung kabel UTP dengan ukuran
sekitar 1 cm menggunakan tang. Jika sudah berhasil terkelupas, akan terlihat 4
pasang kabel yang masing-masing pasang memiliki 2 opsi warna. Jadi, pada tahap
ini, Anda akan menemui 8 kabel dengan warna berbeda.
d)
Susun urutan kabel sesuai dengan pewarnaan yang
Anda tentukan. Pastikan agar posisi kabel lurus.
e)
Jika dirasa sudah lurus dan sesuai dengan
urutan yang dikehendaki, Anda perlu merapikan ujung kabel agar posisinya
simetris. Upaya ini bisa Anda lakukan dengan menggunakan mata pisau yang
terpasang pada body crimping.
f)
Pada saat susunan kabel cukup rapi, masukkan
kabel tersebut pada konektor RJ45 secara perlahan hingga menyentuh ujung dari
lubang pin konektor itu. Agar hasil crimpingan menjadi sempurna, selalu
pastikan bahwa semua kabel menyentuh ujung dari konektor yang digunakan.
g)
Tahan kabel agar posisinya tidak berubah.
Masukkan kepala konektor pada head crimping agar konektor RJ45 bisa terjepit
dan melekat pada kabel.
h)
Jika sudah selesai, regangkan tekanan Anda pada
alat crimping agar bagian kepala konektor RJ45 dapat dikeluarkan dari head
crimping.
i)
Dan konektor UTP RJ45 pun siap untuk segera
digunakan pada berbagai keperluan lalu lintas topologi jaringan internet yang
sudah Anda rancangkan.

·
Kabel
UTP

Kabel UTP (Unshielded Twisted Pair) kita
gunakan untuk saling menghubungkan jaringan internet dan di dalam kabel UTP ini
terdapat 8 helai kabel kecil yang berwarma-warni
·
Konektor
RJ-45

Konektor
adalah alat yang kita pasang pada ujung kabel UTP tujuanya agar kabel dapat
kita pasang pada port LAN. Konektor RJ-45 harus dipasangkan pada ujung kabel
UTP apabila tidak maka Kabel UTP tidak akan berguna. dan konektor RJ memiliki 2
jenis yaitu RJ-11 & RJ-45 kali ini kita menggunakan konektor RJ-45
· LAN Terste(cable tester)

CABLE tester merupakan alat pengetes kabel
tetapi lebih spesifik untuk mengetes kabel LAN (kabel UTP) karena bentuk
konektornya telah disesuaikan. LAN Tester digunakan untuk memeriksa benar
tidaknya sambungan kabel. Untuk tipe straight jika benar maka
lampu LED (Light Emitting Diode) 1 sampai 8 berkedip. Pada gambar di
bawah ditunjukkan satu jenis penguji kabel LAN. Dalam gambar dari bawah dari
ujung kabel UTP yang sudah dipasangi konektor dan berhasil dengan baik (urutan
pewarnaan pinnya ikut standar) menunjukkan sauatu keadaan bahwa urutan pin
tersebut adalah standar.
Apabila ada penunjukkan yang tidak standar, coba
perhatikan urutan warna pinnya. Untuk urutan yang sangat tidak standar, tapi
tetap saja bisa atau dapat dilihat bagaimana urutan tersebut, yang penting
korespondensinya satu satu (khusus tipe straight).
LAN
Tester alat untuk menguji hasil crimpingan kabel kita, kalau krimpingan kita
salah maka lampu di Cable Tester ini tidak akan menyala dan kalau hasil
crimpingan kita sudah benar maka lampu di Cable Tester akan menyala dengan
otomatis,jadi alat ini sangat berguna bagi kita untuk mengetahui hasil
crimpingan kita.
Setelah
kita sudah mempunyai smua alat untuk praktek pengkabelan ada beberapa hal yang
kalian ketahuin sebelum lanjut k proses pengkabelan, yaitu berupa:
Masing-masing
Fungsi Warna dalam kabel UTP
·
kabel data
yaitu data upload & download terdapat pada kabel berwarna putih oren, oren,
putih hijau, & hijau
·
kabel dial atau
telfon terdapat pada kabel berwarna putih biru & biru
·
kabel power
terdapat pada kabel berwarna putih coklat & coklat
Perbedaan
kabel Straight dan Cross
Kabel
Straight merupakan kabel yang memiliki cara pemasangan yang sama
antara ujung satu dengan ujung yang lainnya. Urutan standar kabel straight
adalah seperti dibawah ini yaitu sesuai dengan standar TIA/EIA 368B (yang
paling banyak dipakai) atau kadang-kadang juga dipakai sesuai
standar TIA/EIA 368A sebagai berikut:
Contoh
penggunaan kabel straight adalah sebagai berikut :
• Menghubungkan antara Komputer
dengan Switch
• Menghubungkan Komputer dengan LAN
pada Modem Cable/DSL
• Menghubungkan Router dengan LAN
pada Modem Cable/DSL
• Menghubungkan Switch ke Router
• Menghubungkan Hub ke Router
Kabel
Crossover merupakan kabel yang memiliki susunan berbeda antara ujung
satu dengan ujung lainnya. Kabel cross digunakan untuk menghubungkan 2 device
yang sama. Gambar dibawah adalah susunan standar kabel cross.
Contoh
penggunaan kabel crossover adalah sebagai berikut :
• Menghubungkan 2 buah Komputer
secara langsung
• Menghubungkan 2 buah Switch
• Menghubungkan 2 buah Hub
• Menghubungkan Switch dengan Hub
• Menghubungkan Komputer dengan
Router
Dari
8 buah kabel yang ada pada kabel UTP ini (baik pada kabel straight maupun cross
over) hanya 4 buah saja yang digunakan untuk mengirim dan menerima data, yaitu
kabel pada pin no 1,2,3 dan 6.
Membuat
Kabel Straight UTP
1. Kupas bagian ujung kabel UTP,
kira-kira 2 cm.
2. Buka pilinan kabel, luruskan
dan urutankan kabel sesuai standar gambar.
3. Setelah urutannya sesuai
standar, potong dan ratakan ujung kabel,
4. Masukan kabel yang sudah lurus
dan sejajar tersebut ke dalam konektor RJ-45, dan pastikan semua kabel
posisinya sudah benar dengan posisi sebagai berikut:

Orange
Putih pada Pin 1.
Orange
pada Pin 2.
Hijau
Putih pada Pin 3.
Biru
pada Pin 4.
Biru
Putih pada Pin 5.
Hijau
pada Pin 6.
Coklat
Putih pada Pin 7.
Coklat
pada Pin 8.
5. Lakukan crimping menggunakan
crimping tools, tekan crimping tool dan pastikan semua pin (kuningan) pada
konektor RJ-45 sudah “menggigit” tiap-tiap kabel. biasanya akan terdengar suara
"krik".
Setelah
selesai pada ujung yang satu, lakukan lagi pada ujung yang lain
Langkah
terakhir adalah mengecek kabel yang sudah kita buat tadi dengan menggunakan LAN
tester, caranya masukan masing-masing ujung kabel (konektor RJ-45) ke masing2
port yang tersedia pada LAN tester, nyalakan dan pastikan semua lampu LED
menyala sesuai dengan urutan kabel yang kita buat.
Membuat
Kabel Cross UTP
Membuat
kabel cross memiliki langkah yang hampir sama dengan kabel straight, perbedaan
hanya terletak pada urutan warna dari kedua ujung kabel. Berbeda dengan kabel
straight yang memiliki urutan warna sama di kedua ujung kabel, kabel cross
memiliki urutan warna yang berbeda pada kedua ujung kabel..

Ujung
Pertama sama dengan kabel straight :
• Orange Putih pada Pin 1.
• Orange pada Pin
2.
• Hijau Putih pada Pin 3.
• Biru pada Pin
4.
• Biru Putih pada Pin 5.
• Hijau pada Pin
6.
• Coklat Putih pada Pin 7.
• Coklat pada Pin
8.
Untuk
ujung kabel yang Kedua, susunan warnanya berbeda dengan ujung pertama. Adapun
susunan warnanya adalah sebagi berikut:
• Hijau Putih pada Pin
1.
• Hijau pada Pin
2.
• Orange Putih pada Pin
3.
• Biru pada Pin
4.
• Biru Putih pada Pin
5.
• Orange pada Pin
6.
• Coklat Putih pada Pin
7.
• Coklat pada Pin
8.
Dibawah
ini adalah contoh ujung kabel UTP yang telah terpasang konektor RJ-45 dengan
benar, selubung kabel (warna biru) ikut masuk kedalam konektor.

11.
Konektor
Konektor
merupakan alat yang di pasang pada masing masing ujung kabel jaringan untuk
menghubungkan adapter network dengan kabel. Berbagai jenis konektor
jaringan ini harus disesuaikan dengan tipe dan jenis kabel jaringan yang
dipakai.
§
Konektor RJ-45 digunakan untuk Kabel UTP
§
Konektor BNC/T digunakan untuk Kabel
Coaxial
§ Konektor
ST digunakan untuk Kabel Fiber Optic
Konektor pada jaringan komputer memiliki beberapa macam
konektor yaitu :
1. Konektor Pada Twisted Pair

Twisted pair adalah kabel yang memiliki bentuk fisik berupa
pasangan dari kabel yang berlilitan satu dengan lainnya. Kabel ini menggunakan Konektor
RJ 45 dan RJ 11. Konektor RJ45 adalah konektor yang biasa
dipergunakan dalam instalasi jaringan kecil (LAN) dimana kabel yang digunakan
adalah kabel twisted pair tipe UTP. Konektor ini berfungsi untuk menghubungkan
kabel UTP dengan NIC yang mana kini port yang dipergunakan kebanyakan adalah
port RJ45.Harga konektor yang terjangkau, dan pemasangan yang mudah membuat
konektor ini populer5 di kalangan pengguna jaringan berskala kecil atau LAN. Konektor
RJ 11 adalah konektor yang dipergunakan dalam jaringan telepon. Konektor
ini biasanya disandingkan dengan kabel STP.
2. Konektor Pada Kabel Coaxial
Kabel coaxial adala jenis kabel yang terdiri dari kawat
tembaga, yang dilapisi oleh isolator,konduktor dan pada luarnya ada
pelindungnya. Untuk jenis Kabel ini menggunakan jenis Konektor BNC
(Bayonet Neil Concelman ). Adapter-adapter dengan tipe berbeda tersedia untuk
konektor BNC, termasuk konektorT,konektor barrel, dan terminator. Konektor pada
kabel merupakan titik terlemah di jaringan.

BNC RG 59
Connector BNC ini adalah Konector yang digunakan sebagai penghubung
antara kabel dengan perangkat CCTV baik monitor, DVR, maupun Camera. Connector
ini khusus dipergunakan untuk kabel CCTV jenis RG59. Konektor ini merupakan
terminasi yang dianjurkan oleh para ahli dan banyak dipakai oleh pemilik rumah
/ bangunan dalam instalasi CCTVnya.

BNC RG 6
Connector BNC ini adalah Konector yang digunakan sebagai
penghubung antara kabel dengan perangkat CCTV baik monitor, DVR, maupun Camera.
Connector ini khusus dipergunakan untuk kabel CCTV jenis RG6. Konektor ini
merupakan terminasi yang dianjurkan oleh para ahli dan banyak dipakai oleh
pemilik rumah / bangunan dalam instalasi CCTVnya.

BNC to BNC
Connector BNC ini adalah Konektor yang digunakan untuk
merubah BNC menjadi RCA yang akan dihubungkan ke Monitor atau ke TV. Konektor
ini merupakan terminasi yang dianjurkan oleh para ahli dan banyak dipakai oleh
pemilik rumah / bangunan dalam instalasi CCTVnya.
3. Konektor Pada Kabel Fiber Optic (Serat Optik)

Kabel Fiber Optik menggunakan jenis Konektor SC dan
ST. Konektor SC adalah jenis konektor yang digunakan untuk jenis
kabel single mode dengan akurasi yang tinggi untuk menghubungkan kabel dengan
transmitter maupun receiver. Sedangkan Konektor ST adalah jenis
konektor yang digunakan dalam jenis kabel single mode dan bisa dilepas
pasang.Konektor ST,bentuknya persegi dan lebih mudah dihubungkan ke area yang
ditentukan.
12.
Repeater

Secara etimologi, repeater ini berasal dari
bahasa inggris yakni “repeat” yang berarti pengulangan. Secara terminologi,
pengertian repeater adalah pengulang kembalu, atau lebih lengkapnya repeater
adalah alat yang berguna untuk mengulang dan meneruskan kembali signal ke
daerah sekitar perangkat ini dengan lebih mudah.
Repeater yaitu suatu alat atau sebuah perangkat
yang mempunyai beberapa fungsi untuk dapat menyebarkan jangkauan sinyal.
Sinyal Wifi yang belum terjangkau oleh suatu
sinyal dari server, yang mana tujuan hal itu ialah untuk dapat menangkap sinyal
Wifi.
Fungsi Repeater
· Untuk mencakup daerah yang lemah sinyal dari server (pemancar)
· Untuk dapat memudahkan akses sinyal Widi yang dari server.
· Untuk dapat meluaskan jangkauan sinyal dari server atau juga
pemancar.
Jenis-Jenis Repeater
1. Telephone Repeater
Arti
telephone repeater yaitu salah satu jenis repeater yang difungsikan pada suatu
saluran telepon dengan sinyal yang akan terdegradasi dengan alasannya pada
jarak tempuh yang jauh sehingga sinyal yang diterima oleh para pengguna telepon
yang sanggup lebih jelas.
2. Optical Communications Repeater
Pengertian
Repeater ini yaitu jenis repeater yang berfungsi memperkuat jangkauan sinyal di
dalam kabel serat optik (fiber optic cable).
Pada
jenis repeater ini, dalam serat kabel optik terdapat gosip digital secaara
fisik berwujud sebagai light pulses (pulsa cahaya) yang terbentuk dari foton
yang sanggup tersebar secara acak dalam kabel serat optik.
3. Radio Repeater
Radio repeater ini berarti jenis
repeater yang berfungsi untuk dapat memperkuat sinyal radio.
Umumnya, pada jenis repeater ini mempunyai satu antena yang dapat berfungsi
sekaligus sebagai receiver dan juga transmitter. Repeater dengan tipe ini akan
mengubah frekuensi sinyal yang sanggup mendapatkan sebelum dipancarkan kembali.
Sinyal demikian dipancarkan sinyal repeater ini akan bisa menembus objek
penghalang.
Cara Kerja Repeater
Untuk hal ini fungsi repeater yaitu untuk
menyebarluaskan jangkuan jaringan Wifi, hal ini dapat dijalankan dengan cara
menerima sinyal data dan kemudian dipancarkan lagi.
Sebelum dapat dipancarkan kembali, sinyal itu
sudah dapat masuk ke repeater yang juga dapat dikuatkan terlebih dahulu dengan
kedua komponen dasarnya yang bisa bertugas untuk dapat menerima suatu data
sinyal dari transmitter dan yang kedua memancarkan kembali suatu data sinyal itu.
Sesudah menerima beberapa data sinyal dari
transmitter, repeater ini akan menjalankan suatu perubahan frekuensi yang
menjadikan dan bisa mengeluarkan manfaat untuk suatu sinyal data yang
dipancarkan dapat menjadi jauh lebih kuat. Untuk itu sinyal ini juga akan
menjadi sangat lebih kuat dan mempunyai sebuah cakupan yang lebih luas.
Proses seperti itu, repeater juga mempunyai dua
sistem yang sering dipakai, sistem repeater dalam jaringan dinamakan dengan
analog repeater dan digital repeater.
Makna dari analog repeater yaitu salah satu
sistem repeater yang dapat mengirimkan sinyal data berupa data analog. Analog
repeater ini dapat mengkonsumsi daya listrik sesuai dengan amplitudo atau juga
besaran yang dikirimkan.
Sedangkan untuk digital repeater dapat mengirimkan
sinyal data berupa suatu bentuk digital. Data seperti itu dikirimkan berupa
binary dengan diwakili oleh angka 1 dan 0 serta ada suatu proses
tambahan.
Manfaat Repeater
· Koneksi tidak terputus-putus saat kalian berselancar di Internet,
kecuali dalam keadaan jaringan operator sedang bermasalah.
· Sinyal yang diterima menjadi stabil dan tidak naik-turun, sehingga
akan membuat koneksi internet kalian lancar.
· Membuat modem yang tidak cepat panas, karena biasanya modem cepat
panas dapat disebabkan oleh penerimaan sinyal yang tidak stabil.
· Membuat sebuah baterai menjadi awet, karena jika sinyal kurang baik
maka telepon selular ini akan jauh lebih banyak menguras baterai.
· Kegiatan suatu komunikasi seperti SMS-an, menelpon, Video Call juga
akan semakin lancar meskipun posisi kalian ini sedang ada di daerah terpencil
dan sangat jauh dari pemukiman kota.
Kelebihan Repeater
· Sebuah digital perangkat yang memperkuat, membentuk ulang, atau
melakukan kombinasi dari salah satu fungsi pada sinyal input digital untuk
transmisi ulang.
· Karena repeater juga dapat bekerja dengan sinyal fisik yang
sebenarnya, dan jangan mencoba untuk menginterpretasikan suatu data yang di
kirim.
· Dapat memperkuat suatu sinyal.
· Repeater juga dapat bekerja pada lapisan fisik, di lapisan pertama
dari model OSI.
· Sebuah analog perangkat yang dapat memperkuat input sinyal terlepas
dari alam (analog atau digital).
Kekurangan Repeater
· Tembaga untuk serat
· Jangan serius mempengaruhi kinerja jaringan
· Khusus terhubung media yang berbeda
· Memperpanjang jarak fisik jaringan
· Repeater harus di tempatkan di tempat yang tinggi.
TIPE JARINGAN KOMPUTER
Berdasarkan
metode pengaksesan data, Tipe Jaringan Komputer terbagi menjadi dua,
yaitu :Jaringan Peer to Peer dan Jaringan Client Server. Berikut ini
adalah Penjelasan dari Tipe Jaringan Komputer :
1. Jaringan Peer to Peer
Jaringan Peer to Peer adalah jaringan
komputer dimana setiap host dapat menjadi server dan juga menjadi client secara
bersamaan. Jaringan Peer to Peer memperbolehkan pemakai membagi resources dan
file pada komputer mereka serta mengakses shared resources yang ada pada
komputer lain. Pada Jaringan Peer to Peer tidak mempunyai file server atau
sumber manajemen yang terpusat. Dalam Jaringan Peer to Peer semua komputer di
perlakukan sama, mereka semua mempunyai kemampuan yang sama untuk menggunakan
resources yang tersedia pada jaringan. Jaringan Peer to Peer di tujukan
bagi Local Area Network (LAN) kecil sampai menengah.

Keuntungan dari Peer to Peer :
·
Murah, Karena tidak memerlukan server.
·
Instalasi mudah di lakukkan.
Kerugian dari Peer to Peer :
·
Desentralisasi – Tidak ada posisi sentral untuk
file dan aplikasi.
·
Keamanan – Tidak ada Keamanan pada Jaringan.
2. Client
Server
Client Server adalah jaringan komputer dimana jaringan
ini memiliki satu buah server dan selebihnya bertindak sebagai client. Client
Server merupakan Jaringan yang memperbolehkan jaringannya untuk memusatkan
fungsi dan aplikasi dalam satu atau lebih file server. File server menjadi
jantung dari sistem, menyediakan akses dan resources dan menyediakan keamanan.
Individual workstation (client) memiliki akses ke resources yang tersedia pada
file server. Untuk menggunakan Jaringan Client Server diperlukan sebuah media
perantara berupa hub/switch.

Keuntungan dari
Client Server :
·
Terpusat – resource dan keamanan data
terkontrol melalui server.
·
Mempunyai skala – Satu atau semua elemen bisa
di ganti bergantung pada kebutuhan.
·
Fleksibel – Teknologi baru dengan mudah dapat
di integrasikan ke dalam sistem.
·
Interoperability – semua komponen
(client/jaringan/server) bekerja bersama-sama.
·
Mudah di akses – Server dapat di akses dari
jauh dan melewati multiple platform.
Kerugian dari Client Server :
·
Harga/biaya – Memerlukan investasi awal yang
lumayan besar.
·
Perawatan – Jaringan besar akan membutuhkan
seorang staf untuk mengefisienkan operasi
TOPOLOGI
JARINGAN

Topologi jaringan adalah suatu cara untuk
membuat sejumlah komputer saling berhubungan satu sama lain, baik menggunakan
kabel maupun yang nirkabel. Biasanya, tujuan topologi jaringan adalah demi
kemudahan pertukaran informasi.
Topologi jaringan sering kali dipakai suatu
perusahaan, lembaga, atau pun badan institusi agar antaranggota bisa saling
melakukan komunikasi dengan cepat dan aman.
Macam-Macam Topologi Jaringan
Metode untuk membuat topologi jaringan memiliki
banyak variasi, tergantung pada pilihan dan kebutuhan penggunanya.
Masing-masing metode memiliki kekurangan dan kelebihan. Berikut ini adalah
macam-macam topologi jaringan.
1. Topologi Ring

Ini adalah metode topologi jaringan yang banyak digunakan di
perusahaan. Sesuai dengan namanya, metode ini menghubungkan antarkomputer
dengan cara membentuk rangkaian seperti sebuah lingkaran.
Untuk membuat jaringan berbentuk lingkaran tertutup seperti sebuah
cincin, setiap komputer perlu dihubungkan secara seri satu sama lain. Sistem
topologi jaringan berbentuk ring dibuat
untuk bisa saling berinteraksi dalam keadaan dekat atau jauh.
Ciri khusus topologi ring adalah
menggunakan kabel tipe UTP dan Patch Cable membentuk jaringan menyerupai
lingkaran sederhana yang terdiri dari beberapa node disusun
secara seri. Pergerakan data berjalan satu arah sehingga tidak ada
kemungkinan untuk bertabrakan.
Cara kerja topologi jaringan ring dijelaskan
sebagai berikut.
- Setiap node pada sentral memiliki
penguat sinyal di kedua sisinya. Sehingga, setiap perangkat saling bekerja
sama untuk menguatkan sinyal. Alat bernama token akan membantu saat proses
penerimaan dan penerusan sinyal.
- Token juga
berfungsi sebagai pengantar data jika dibutuhkan oleh suatu node.
Berikut ini adalah kelebihan topologi jaringan
berbentuk ring.
- Mudah
untuk dirancang.
- Untuk
level rangkaian sederhana, topologi ring termasuk lebih bagus
daripada pilihan lain seperti topologi jaringan bus.
- Mudah
untuk melakukan instalasi baru.
- Penggunaan
kabel yang hemat.
- Kecepatan
aliran data lebih tinggi.
- Tidak
memiliki risiko collision karena
aliran data berjalan dengan satu arah.
Sedangkan berikut ini adalah kekurangan
topologi jaringan berbentuk ring.
- Jika ada
kerusakan di satu sisi, keseluruhan sistem akan terganggu.
- Kecepatan
aliran data tergantung dari banyaknya jumlah node di dalam jaringan. Jadi,
tipe topologi ini tidak cocok digunakan untuk sistem yang memiliki banyak
jaringan.
- Sinyal
semakin lemah jika node yang
dituju jaraknya cukup jauh.
- Proses
untuk menambah atau mengurangi perangkat jaringan memengaruhi keseluruhan
sistem.
2. Topologi Star

Topologi jaringan berbentuk star atau
bintang adalah jaringan dari beberapa komputer yang memiliki koneksi
dengan node yang berada di jaringan pusat. Jadi,
masing-masing perangkat memiliki koneksi dengan node yang
berada di tengah sistem jaringan.
Banyak perusahaan yang juga memakai sistem
topologi seperti ini. Sistem kerja topologi jaringan star adalah
dengan menempatkan satu jaringan sebagai pusat segala aktivitas.
Segala pertukaran data dilakukan dengan
melewati jaringan di pusat. Istilah yang sering digunakan dalam teknologi
informasi, yakni jaringan pusat disebut stasiun primer dan node yang
terkoneksi disebut sebagai stasiun sekunder.
Ciri-ciri topologi jaringan star adalah
setiap node terkoneksi langsung dengan server pusat,
aliran data mengalir dari node kemudian ke server pusat lalu diarahkan
ke node yang dituju. Jika ada kerusakan pada
salah satu node, keseluruhan jaringan akan tetap baik-baik
saja.
Topologi jaringan star juga
bisa dirakit dengan kabel lower karena hanya melayani satu lalu lintas,
yakni ke arah pusat server. Seringnya, tipe kabel yang dipakai adalah UPT
dengan konektor RJ 45.
Cara kerja topologi jaringan star adalah
dengan merancang beberapa jaringan komputer untuk terkoneksi dengan pusat yang
disebut hub atau switch.
Kemudian, jaringan yang berada di pusat akan menjadi semacam server
sentral.
Switch, sebagai salah satu perangkat di server pusat akan menyimpan semua
aliran data dari node sebagai daftar CAM (Content Addressable Memory) pada memori
yang tersedia. CAM berfungsi untuk menyimpan semua alamat perangkat yang
terhubung dengan switch.
Berikut ini adalah kelebihan sistem topologi
jaringan star.
- Mudah untuk
dirancang.
- Memiliki
fleksibilitas yang tinggi karena proses penambahan atau pengurangan
jaringan komputer tidak akan mengganggu arus informasi.
- Lebih
mudah untuk menemukan sumber permasalahan jika terdapat gangguan di salah
satu node.
Sedangkan, berikut ini adalah kekurangan sistem
topologi jaringan star.
- Perangkat
pusat menjadi penentu utama keberlangsungan seluruh sistem. Sehingga,
kerusakan jaringan pusat akan menyebabkan keseluruhan sistem komunikasi
menjadi terhambat.
- Biaya yang
dikeluarkan untuk membangun jaringan instalasi jenis ini cukup tinggi
karena membutuhkan banyak kabel. Setiap satu jaringan komputer dihubungkan
langsung menuju server pusat dan membutuhkan server dengan performa
tinggi.
3. Topologi Tree

Topologi jaringan berbentuk tree (pohon)
merupakan bentuk gabungan dari sistem topologi bus dan star, di
mana jaringan topologi bus menjadi konektor utama beberapa topologi star. Jika
diibaratkan dengan bentuk seperti pohon, topologi bus adalah batang utama yang
menghubungkan beberapa topologi star sebagai rantingnya.
Topologi tree sangat
cocok untuk dipakai membangun jaringan yang terdiri dari banyak komputer.
Karena bentuk jaringannya yang serupa dengan pohon, topologi jaringan jenis ini
juga bisa disebut dengan topologi bertingkat.
Ciri-ciri topologi jaringan tree adalah
memiliki kabel utama sebagai penghubung beberapa hub di
jaringan star, memiliki tingkatan atau hierarki, komunikasi
dalam jaringan dilakukan melalui hub, dan memiliki hub sebagai
server pusat pengatur arus informasi.
Berikut ini adalah kelebihan topologi
jaringan tree.
- Sesuai
dengan kebutuhan jaringan komputer dalam skala besar.
- Pengembangan
jaringan dapat dilakukan dengan mudah.
- Jika salah
satu stasiun sekunder mengalami kerusakan, tidak akan mengganggu
keseluruhan sistem.
- Arus
informasi data dilakukan secara point to point.
Berikut ini adalah kekurangan topologi
jaringan tree.
- Seluruh
jaringan akan tergantung dengan kabel penghubung utama.
- Peran hub cukup penting sehingga jika terjadi
kerusakan, akan menyebabkan pengaruh yang besar pada sistem topologi.
- Sistem
hierarki membuat jaringan yang berada di hierarki bawah menjadi
terpengaruh dengan kerusakan sistem yang berada di atasnya.
- Perawatan
jaringan cukup susah untuk dilakukan.
- Biaya yang
diperlukan untuk membangun topologi model ini cukup mahal.
- Instalasi
topologi tree cukup
susah untuk dilakukan.
- Memiliki
kemungkinan besar untuk terjadi collision di
kabel utama.
4. Topologi Mesh

Topologi jaringan mesh atau
jala adalah sistem topologi di mana koneksi antar komputer saling terhubung
secara langsung satu sama lain. Koneksi antarkomputer secara langsung seperti
ini disebut dedicated link.
Pada umumnya, jenis topologi jaringan seperti
ini diperuntukkan pada sistem topologi yang memiliki perangkat komputer
sedikit. Jaringan topologi mesh dapat meningkatkan kecepatan proses
transfer data karena langsung dikirim menuju komputer yang dituju tanpa
perantara.
Ciri-ciri topologi mesh yang
paling terlihat adalah menggunakan banyak kabel karena koneksi langsung
dihubungkan antarkomputer. Selain itu, topologi mesh biasanya
memiliki lebih dari dua port I/O, serta memiliki konfigurasi yang
berbeda pada setiap node.
Cara kerja topologi mesh sangat
sederhana karena data yang dikirim langsung menuju node yang
ditujukan. Kabel yang saling terhubung antarkomputer membuat arus data
informasi berlangsung dengan cepat.
Berikut ini adalah kelebihan topologi mesh.
- Dengan dedicated link, data
yang ditransfer mengalir lebih cepat ke komputer yang dituju.
- Kerusakan
salah satu komponen tidak akan memengaruhi komponen jaringan yang lain.
- Keamanan
data terjamin dibandingkan dengan topologi jenis lainnya.
- Mudah
mengidentifikasi sumber kerusakan jika terjadi gangguan.
Berikut ini adalah kekurangan sistem
topologi mesh:
- Menggunakan
banyak kabel dan port I/O.
- Proses
instalasi jaringan cukup susah untuk dibangun.
- Biaya yang
diperlukan menjadi lebih tinggi.
5. Topologi Hybrid

Topologi jaringan jenis hybrid merupakan
gabungan dari dua atau lebih jenis topologi jaringan yang berbeda. Biasanya,
topologi seperti ini digunakan pada perusahaan yang mengambil alih perusahaan
lain.
Berikut ini adalah kelebihan topologi hybrid.
- Fleksibel
dan efisien karena dapat memadukan tipe jaringan topologi yang berbeda
tanpa perlu melakukan perombakan.
- Tipe
jaringan bisa disesuaikan dengan tujuan tertentu.
- Kecepatan
jaringan cukup stabil.
Berikut ini adalah kekurangan topologi hybrid.
- Biaya
pengelolaan dan perawatan menjadi cukup tinggi karena skema topologi
gabungan cukup rumit.
- Instalasi
jaringan cukup susah untuk dibangun.
- Jaringan
tipe ini membutuhkan perangkat jaringan yang cukup banyak, yaitu hub, switch, router, access point,
LAN card,
dan wireless card.
6. Topologi Linear

Topologi jaringan linear disebut juga topologi
runtut. Topologi linear dirangkai dengan urut menggunakan kabel utama yang
dihubungkan pada setiap titik yang terdapat dalam komputer. Ciri utama
topologi linear adalah memiliki skema yang serupa dengan topologi bus dan
menggunakan konektor BNC serta kabel RJ 58. Berikut ini adalah kelebihan topologi
jaringan linear:
- Mudah
dalam melakukan pengembangan jaringan.
- Efisien
dalam pemakaian kabel sehingga biaya yang dikeluarkan menjadi
rendah.
- Skema
jaringan sederhana dan mudah untuk dibangun.
- Proses
penambahan atau pengurangan terminal tidak mengganggu sistem yang sedang
berjalan.
Berikut ini adalah kekurangan topologi jaringan
linear.
- Potensi
untuk terjadi collision cukup
tinggi. Karena itulah, topologi jenis ini hanya sesuai untuk jaringan
komputer dalam skala kecil.
- Keamanan
data kurang terjamin.
- Jika ada
penambahan jumlah pengguna, proses transfer data akan menjadi lamban.
- Wajib
menggunakan perangkat tambahan seperti repeater untuk koneksi jarak jauh
dan terminator.
- Ada
batasan maksimal jumlah node yang
bisa tersambung dalam satu sistem topologi.
- Rusaknya
kabel penghubung utama akan membuat keseluruhan sistem akan rusak.
- Sulit
untuk mendeteksi kerusakan jika terjadi masalah.
7. Topologi Peer to Peer

Topologi jaringan peer
to peer adalah topologi jaringan yang
menghubungkan dua komputer dengan satu buah kabel. Bisa dibilang bahwa topologi
jaringan jenis ini adalah yang paling sederhana dibandingkan dengan yang lain. Setiap
komputer di dalam jaringan topologi peer to peer dapat
saling berinteraksi tanpa adanya server. Setiap komputer bisa menjadi client dan
server secara bergantian. Kelebihan topologi jaringan peer
to peer adalah komunikasi dapat dilakukan tanpa
perangkat tambahan seperti hub dan switch, biaya
yang diperlukan murah, dan proses instalasi mudah untuk dilakukan. Kekurangan topologi
jaringan peer to peer adalah keamanan data yang kurang
terjamin, proses penyimpanan data tergantung dari computer, sehingga jika
komputer mengalami kerusakan, akan mengganggu proses arus data.
IP
(Internet Protocol)
IP address adalah sebaris angka yang dimiliki
setiap komputer, ponsel, atau gawai “pintar” lainnya yang terhubung melalui
internet. Angka-angka ini berbeda di setiap perangkat dan digunakan untuk
menghubungi satu sama lain. Lalu, bagaimana seseorang bisa mengakses sebuah
situs di internet dengan nomor-nomor tersebut? Perlu Anda ketahui juga bahwa
semua situs merupakan kumpulan file dan data yang dijalankan pada server hosting tempat mereka disimpan — yang juga
merupakan perangkat komputer.
Oleh karena itu, masing-masing website memiliki
IP addressnya sendiri, seperti 74.125.224.72 yang digunakan oleh mesin
pencarian Google. Namun, alamat IP situs seseorang mungkin sama dengan yang
dimiliki webmaster lainnya. Hal ini akan dijelaskan pada bagian lain artikel
ini.
Fungsi IP Address
Seperti yang telah disebutkan sebelumnya, IP
address ada agar setiap perangkat yang dapat menggunakan koneksi internet bisa
menghubungi satu sama lain. Akan tetapi, barisan angka ini juga memiliki fungsi
lainnya.
Selain dianalogikan sebagai nomor telepon, IP
address juga bisa diumpamakan sebagai nama orang dan alamat rumah. Mengapa?
Pertama, IP address juga merupakan identitas
sebuah komputer dalam jaringan internet. Dengan demikian, pemilik sebuah
website dapat mengetahui semua IP address yang mengakses situsnya. Hal tersebut
juga berlaku pada jaringan Wi-Fi publik.
Kedua, IP address berfungsi sebagai alamat
pengiriman data ke perangkat Anda. Ketika Anda mengakses sebuah situs, sebenarnya
ada proses pengunduhan data yang dikirim dari situs tersebut. Proses tersebut
dimungkinkan berkat IP address.
Versi IP Address
Saat ini sudah ada lebih dari satu miliar website
di dunia maya. Ditambah lagi, jumlah perangkat yang terhubung dengan internet
pastinya lebih banyak dari itu. Oleh karenanya, kini ada dua versi IP address
yang digunakan, yaitu IPv4 dan IPv6.
IPv4
Inilah versi IP address yang telah dipakai
sejak internet mulai dimanfaatkan secara komersial. Selain itu, versi inilah
yang paling banyak digunakan. Kemungkinan besar saat ini Anda sedang memakainya
juga.
Sebuah alamat IPv4 memiliki panjang angka 32
bit dan terdiri dari empat kumpulan angka yang dipisahkan oleh titik.
Masing-masing kumpulan angka tersebut adalah representasi desimal dari delapan
digit (bit) angka biner.
Satu baris yang terdiri dari delapan angka
biner tersebut juga disebut oktet. Setiap oktet bernilai maksimal 255.
Karenanya, alamat IPv4 memiliki rentang dari 0.0.0.0 sampai 255.255.255.255.
Dengan rentang tersebut, IPv4 dapat menampung hampir 4,3 miliar IP address.
Agar anda dapat mengilustrasikan penjelasan
tersebut, berikut adalah beberapa contoh alamat IPv4:
·
172.16.254.1
·
172.146.80.100
·
192.168.1.3
·
172.16.254.1
IPv6
Versi IP address ini belum digunakan secara
luas, tetapi diciptakan karena kapasitas IPv4 yang kian menipis. IPv6 memiliki
panjang angka 128 bit dan terdiri dari delapan kumpulan angka dan huruf yang
dipisahkan oleh titik dua. Masing-masing kumpulan tersebut merupakan
representasi desimal dari 16 angka biner.
Oleh karena banyaknya kemungkinan kombinasi
angka dan huruf yang ada, IPv6 dapat menampung
340.282.366.920.938.463.463.374.607.431.768.211.456 alamat. Dengan ini,
pastinya dunia tidak akan kekurangan IP address untuk waktu yang cukup lama.
Salah satu contoh alamat IPv6 adalah
2001:cdba:0000:0000:0000:0000:3257:9652. Namun, kumpulan yang hanya terdiri
dari angka nol biasanya tidak ditulis agar praktis. Lalu, bagian yang
dihilangkan ditunjukkan dengan adanya dua tanda titik dua seperti berikut:
2001:cdba::3257:9652.
IP Publik dan IP Privat
IP address dikategorikan dalam dua jenis
berdasarkan cakupannya, yaitu publik dan privat.
Publik
Sesuai namanya, IP address dengan jenis ini
dapat diakses melalui jaringan internet. Oleh karena itu, IP address publik
dimiliki oleh segala perangkat yang diperuntukkan khalayak umum. Server
website, server email, dan router Wi-Fi adalah beberapa contoh device yang
menggunakan alamat IP publik.
Baik IP address publik maupun privat memiliki
rentang angka tersendiri (dan dibagi menjadi beberapa kelas yang akan
dijelaskan pada bagian selanjutnya). Alokasi untuk rentang angka IP address
berjenis publik diatur oleh Internet Assigned Numbers Authority (IANA).
Apabila ada organisasi (contohnya penyedia layanan internet) yang ingin
mendapatkan jatah IP publik, ia harus meminta izin ke badan otoritatif
tersebut.
Privat
IP address berjenis privat digunakan untuk
komunikasi pada jaringan lokal. Contoh perangkat yang memiliki alamat IP privat
adalah laptop, PC, dan ponsel. Masing-masing device tersebut dapat
berkomunikasi dengan satu sama lain tidak melalui koneksi internet, tetapi pada
jaringan lokal seperti local access network (LAN).
Nah, pada titik ini mungkin pertanyaan berikut
muncul di benak Anda: bagaimana komputer saya bisa mengakses sebuah website
jika alamat IP-nya berjenis privat? Jawabannya adalah karena device tersebut
melakukannya melalui IP address publik milik router internet Anda sebagai
perantara.
IP Dinamis dan IP Statis
Penyedia layanan internet sebenarnya memberikan
dua jenis IP address, yaitu dinamis dan statis. Berikut adalah penjelasan atas
keduanya.
Dinamis
IP address dinamis adalah jenis yang biasanya
dimiliki oleh umum, termasuk Anda. Alamat IP ini diberikan oleh penyedia
layanan internet secara cuma-cuma, tetapi tidak bersifat abadi.
Mengapa demikian? Sebelumnya telah dijelaskan
bahwa saat ini jumlah IP address yang bisa digunakan semakin menipis.
Karenanya, alamat IP digunakan secara bergiliran. Nah, penyedia layanan
internet pula yang bertanggung jawab atas hal ini. IP address dinamis dapat
berubah satu kali setiap minggu, bulan, atau tahun. Namun, restart perangkat
atau router internet pun dapat menyebabkan pergantian ini.
Statis
Berkebalikan dengan jenis di atas, IP address
statis “di-booking” oleh pihak yang menggunakannya.
Pengguna yang melakukan reservasi terhadap satu
atau lebih alamat IP termasuk penyedia layanan web hosting, virtual
private network (VPN), dan server file
transfer protocol (FTP). Mereka membutuhkan IP address yang tidak
berubah karena layanan yang bergantung padanya.
Tentunya, Anda harus membayar sejumlah biaya
yang diberikan oleh penyedia layanan internet untuk mendapatkan IP address
statis.
Shared IP dan Dedicated IP
Jika Anda menjalankan satu atau lebih website,
perlu diketahui bahwa ada dua jenis IP address yang digunakan oleh server web
hosting, yaitu shared dan dedicated
IP.
Shared IP
Dengan penjelasan sebelumnya mengenai IP
publik, pastinya Anda sudah paham bahwa masing-masing server website memiliki
satu alamat IP.
Nah, shared IP biasanya terdapat pada
server shared hosting, di
mana semua penggunanya berbagi seluruh sumber daya server tersebut, termasuk IP
address-nya. Tak hanya itu, semua domain milik
seorang pengguna juga memakai alamat IP yang sama.
Dedicated IP
Jika shared IP dipakai bersama-sama oleh semua
pengguna pada suatu server, dedicated IP hanya digunakan oleh satu domain.
Meskipun jenis IP address ini umumnya
ditawarkan pada server dedicated hosting dan cloud
VPS hosting, beberapa penyedia layanan web hosting
memperbolehkan pelanggannya untuk menggunakan dedicated IP pada server shared
hosting.
Kelas IP Address
IP address IPv4 juga dibagi menjadi beberapa
kelas. Masing-masing memiliki rentang angka serta jumlah maksimal alamat IP dan
jaringan:
· Kelas A
Rentang angka : 0.0.0.0 – 127.255.255.255
Jumlah maksimal alamat IP : 16.777.216
Jumlah maksimal jaringan : 128
· Kelas B
Rentang angka : 128.0.0.0 – 191.255.255.255
Jumlah maksimal alamat IP : 1.048.576
Jumlah maksimal jaringan : 16.384
· Kelas C
Rentang angka : 192.0.0.0 – 223.255.255.255
Jumlah maksimal alamat IP : 65.536
Jumlah maksimal jaringan : 2.097.152
· Kelas D
Rentang angka : 224.0.0.0 – 239.255.255.255
Jumlah maksimal alamat IP : tidak didefinisikan
Jumlah maksimal jaringan : tidak didefinisikan
· Kelas E
Rentang angka : 140.0.0.0 – 255.255.255.255
Jumlah maksimal alamat IP : tidak didefinisikan
Jumlah maksimal jaringan : tidak didefinisikan
Pengelompokkan IP Address
Jumlah IP
address yang tersedia secara teoritis adalah 255x255x255x255 atau sekitar 4
milyar lebih yang harus dibagikan ke seluruh pengguna jaringan internet di
seluruh dunia. Pembagian kelas-kelas ini ditujukan untuk mempermudah alokasi IP
Address, baik untuk host/jaringan tertentu atau untuk keperluan tertentu.
IP
Address dapat dipisahkan menjadi 2 bagian, yakni bagian network (net ID) dan
bagian host (host ID). Net ID berperan dalam identifikasi suatu network dari
network yang lain, sedangkan host ID berperan untuk identifikasi host dalam
suatu network. Jadi, seluruh host yang tersambung dalam jaringan yang sama
memiliki net ID yang sama. Sebagian dari bit-bit bagian awal dari IP Address
merupakan network bit/network number, sedangkan sisanya untuk host. Garis
pemisah antara bagian network dan host tidak tetap, bergantung kepada kelas
network. IP address dibagi ke dalam lima kelas, yaitu kelas A, kelas B, kelas
C, kelas D dan kelas E.
Perbedaan tiap
kelas adalah pada ukuran dan jumlahnya. Contohnya IP kelas A dipakai oleh
sedikit jaringan namun jumlah host yang dapat ditampung oleh tiap jaringan
sangat besar. Kelas D dan E tidak digunakan secara umum, kelas D digunakan bagi
jaringan multicast dan kelas E untuk keprluan eksperimental. Perangkat lunak
Internet Protocol menentukan pembagian jenis kelas ini dengan menguji beberapa
bit pertama dari IP Address. Penentuan kelas ini dilakukan dengan cara berikut
:
Bit pertama IP address kelas A
adalah 0, dengan panjang net ID 8 bit dan panjang host ID 24 bit. Jadi byte
pertama IP address kelas A mempunyai range dari 0-127. Jadi pada kelas A
terdapat 127 network dengan tiap network dapat menampung sekitar 16 juta host
(255x255x255). IP address kelas A diberikan untuk jaringan dengan jumlah host
yang sangat besar, IP kelas ini dapat dilukiskan pada gambar berikut ini:

IP address kelas A
Dua bit IP address kelas B selalu
diset 10 sehingga byte pertamanya selalu bernilai antara 128-191. Network ID
adalah 16 bit pertama dan 16 bit sisanya adalah host ID sehingga kalau ada
komputer mempunyai IP address 167.205.26.161, network ID = 167.205 dan host ID
= 26.161. Pada. IP address kelas B ini mempunyai range IP dari
128.0.xxx.xxx sampai 191.155.xxx.xxx, yakni berjumlah 65.255 network
dengan jumlah host tiap network 255 x 255 host atau sekitar 65 ribu host.

IP address kelas B
IP address kelas C mulanya digunakan
untuk jaringan berukuran kecil seperti LAN. Tiga bit pertama IP address kelas C
selalu diset 111. Network ID terdiri dari 24 bit dan host ID 8 bit sisanya
sehingga dapat terbentuk sekitar 2 juta network dengan masing-masing network
memiliki 256 host.

IP address kelas C
IP address kelas C digunakan untuk
keperluan multicasting. 4 bit pertama IP address kelas C selalu diset 1110
sehingga byte pertamanya berkisar antara 224-247, sedangkan bit-bit berikutnya
diatur sesuai keperluan multicast group yang menggunakan IP address ini. Dalam
multicasting tidak dikenal istilah network ID dan host ID.
IP address kelas E tidak diperuntukkan untuk keperluan umum. 4 bit pertama IP
address kelas ini diset 1111 sehingga byte pertamanya berkisar antara 248-255.
Sebagai tambahan dikenal juga
istilah Network Prefix, yang digunakan untuk IP address yang menunjuk bagian
jaringan.Penulisan network prefix adalah dengan tanda slash “/” yang diikuti
angka yang menunjukkan panjang network prefix ini dalam bit. Misal untuk
menunjuk satu network kelas B 167.205.xxx.xxx digunakan penulisan
167.205/16. Angka 16 ini merupakan panjang bit untuk network prefix kelas B.
cara mengganti ip address di windows 7:
1.
Langkah Pertama sobat harus
membuka control panel cukup dengan klik start> Control
Panel
2.
Silahkan sobat ketik kata Network and
sharing Center di kotak kanan atas, nanti akan muncul
menu Network and sharing Center disebelah kiri
atas.
3.
Selanjutnya buka Network and Sharing
Center dan pilih Change adapter settings
4.
Kemudian klik kanan pada koneksi yang Sobat
gunakan misal EVDO, HSPA, ADSL dan WIFI dan
kita contoh saja wifi kali ini
5.
Klik kanan >Properties

6.
Selanjutnya anda pilih Internet
Protocol Version 4 (TCP/IPv4) jangan yang Internet Protocol
Version 6 (TCP/IPv4) karna di indonesia masih sedikit yang menggunakanya

7.
Selanjutnya akan tampil seperti gambar dibawah
ini .jadi silakan anda ganti DNS nya bisa menggunakan Google DNS atau Open DNS

8.
Jangan lupa dicentang pada
kotak disebelah kiri bawah, yang pada gambar diatas saya kasih lingkaran merah.
9.
Jika sudah, sobat klik ok.
SHARING
RESOURCE PADA JARINGAN KOMPUTER

1.
Pengertian Sharing resources
Dapat diartikan sebagai sumber daya yang
dipakai secara bersama-sama oleh banyak user, sumber daya tersebut
adalah sebuah jaringan/koneksi komputer. Dengan mengijinkan masing-masing user yang
memiliki tingkat pengetahuan, kepentingan, dan motivasi yang berbeda di dalam
memanfaatkan sumber daya tersebut.
2.
Tujuan Sharing Resources
Sharing resources bertujuan agar seluruh
program , peralatan atau peripheral lainnya dapat di manfaatkan oleh
setiap orang yang ada pada jaringan tanpa terpengaruh oleh lokasi maupun
pengaruh dari pemakaii ,.
3.
Contoh Sharing Resources
Sebuah
laptop yang menggunakan modem, dapat membuat jaringan yang baru ataupun membagi
jaringan/koneksinya yang dapat dilakukan dengan menggunakan media
transmisi access point, switch, maupun wireless yang secara default sudah
dimiliki oleh laptop dan mengijinkan user untuk menggunakan resource/sumber
daya tersebut.
4.
Fungsi Sharing Resources
·
Membagi sumber daya, misalnya membagi printer,
CPU, memori ataupin harddisk
·
Sebagai sarana berkomunikasi, misalnya e-mail,
instant messaging, chatting
·
Sebagai akses informasi, misalnya web browsing
·
Menghemat uang, misalnya : printer, dengan
adanya jaringan komputer satu printer dapat digunakan oleh lebih dari satu komputer
·
Reliabilitas tinggi, misalnya salah satu
komputer rusak lalu data didalamnya hilang, maka data tersebu masih dapat
digunakan lagi dikomputer lain yang menyimpan data tersebut
5.
Manfaat Sharing Resources
·
Menghemat waktu, tenaga dan biaya
·
Dapat mengirim file dari satu computer secara
langsung ke komputer lain dalam satu jaringan Satu device (contoh: printer)
dapat digunakan oleh beberapa pengguna dalam satu jaringan.
6. Alat-alat Sharing
Alat yang dapat digunakan berbagi jaringan yaitu : Printer,
Hardisk, Scanner, Floppy disk drive, CD ROM Drive, dan lain-lain.
7. Sharing Service
Konfigurasi Sharing Resourse baik melalui Wifi
ataupun LAN. Secara umum, Ada 3 Tahap proses yang harus dilakukan antara lain :
1. Pengaturan pada Semua Komputer (Komputer
Master dan Komputer Client)
2. Pengaturan pada Komputer Master
3. Pengaturan pada Komputer Client
Sharing
service pada komputer Banyak macamnya, misal pada Windows:
1. Printer shareing
2. File Sharing
3. Active Directory
4. Service Webserver IIS, FTP, TELNET, Gopher
5. Torrent (dengan tambahan program)
6. Share atau berbagi data/file
Share atau berbagi data/ file adalah salah satu fungsi jaringan
agar kita bisa share atau berbagi data. Langkah- langkah untuk bisa share atau
berbagi data dalam sebuah jaringan (workgroup) adalah sebagai berikut:
a. Untuk bisa share data. Pastikan anda login dengan hak akses
administrator.
b. Kemudian cari folder atau buat folder baru untuk dibagi atau
share.
c. Klik kanan pada folder yang ingin di share.
d. Pilih Sharing and Security.
e. Jika muncul pertanyaan pilih Just Enabled File Sharing
f. Kemudian Klik OK
g. Beri nama folder share anda. Kemudian klik OK.
Untuk mengakses data yang di sharing, pada komputer yang ingin
mengakses lakukan langkah- langkah di bawah ini:
a.
Klik START kemudian Run, atau bisa dengan CTRL + R
b.
Ketikan \\alamat IP yang dituju contoh: \\192.168.2.101
c.
Tekan enter.
d.
Atau anda juga bisa browse data melalui My Network Places.
7. Share atau berbagi printer
Pengujian langkah Sharing Resource pada
penggunaan Sharing Printer :

a.
Pertama, agar kita bisa
sharing dan membaca data komputer lain adalah dengan mengkonfigurasi jaringan
pada komputer kita dengan network setup wizard caranya adalah sebagai
berikut: Dari start kita pilih kontrol
panel -> Network Connection Atau bisa juga Start -> Accessories ->
Communication -> Network Connection. Setelah itu maka kita akan menuju
halaman network connection. maka akan muncul seperti di bawah ini

b. Lalu Klik icon setup a new connection
seperti dibawah ini

c. Lalu setelah itu Maka akan muncul tampilan
seperti ini

d. Pada kolom network task
pada sisi sebelah kanan kita klik “set up a home or small office network” Maka
network setup wizard akan muncul, Klik next untuk melanjutkan

e.
Maka disitu akan muncul
pilihan

f. Pilih Next, maka akan muncul seperti dibawah ini

g. ketik
format nama sesuka anda, di "network name", lalu next untuk
melanjutkan. lalu klik "Turn on internet connection sharing" seperti
gambar di bawah ini

h. Lalu akan muncul gambar
seperti ini

i. Setelah
itu teman anda, bisa connect ke koneksi yang anda buat tadi sebelum anda share
printer sekarang kita menuju ke Proses Sharing Printer
10. Untuk penginstalan Driver Printer,
Pertama-tama siapkan driver printer yang ingin di install terlebih dahulu. Lalu
klik icon next seperti gambar di bawah ini

j.
kemudian akan muncul gambar
seperti di bawah ini. pilih tempat area yang anda inginkan, lalu pilih next
untuk melanjutkan.

k. lalu akan muncul gambar
dibawah ini,selanjutnya pilih Next

l.
Kemudian akan terinstal
seperti dibawah ini

m. selanjutnya
tahap terakhir akan muncul gambar seperti gambar di bawah ini, lalu anda klik
icon "complete" maka driver install printer pun sudah complete untuk
terinstall

membuka
fasiltas sharing printer pada komputer host, yang dimaksud dengan komputer host
adalah komputer yang memiliki printer, kalau di rental atau warnet sering kali
komputer host ini disebut sebagai server,printer yang dikomputer inilah
nantinya akan dibagi-bagi dan bisa dipakai secara ramai-ramai dengan
memanfaatkan fasilitas file dan printer sharing windows.namum ada baiknya kalau
terlebih dahulu memastikan driver printer sudah terinstal dengan baik dan benar
serta berjalan dengan baik.
Membuka fasiltas sharing printer pada komputer host, yang dimaksud dengan
komputer host adalah komputer yang memiliki printer, kalau di rental atau
warnet sering kali komputer host ini disebut sebagai server,printer yang
dikomputer inilah nantinya akan dibagi-bagi dan bisa dipakai secara ramai-ramai
dengan memanfaatkan fasilitas file dan printer sharing windows.namum ada
baiknya kalau terlebih dahulu memastikan driver printer sudah terinstal dengan
baik dan benar serta berjalan dengan baik
n.
Berikut ini merupakan langkah-langkah untuk
melakukan sharing printer.
klik start windows lalu pilih "devices and printers"

o.
maka akan muncul gambar seperti ini, lalu klik
printer yang telah di install tadi.

p. selanjutnya klik kanan pada printer yang
sudah terinstall tadi, pilih printer properties, maka akan muncul gambar
seperti di bawah ini

q.
kemudian akan muncul gambar
seperti di bawah ini, lalu klik icon "sharing"

r.
lalu untuk mengakhiri
dengan mengklik OK, printer pun siap untuk di sharing

8.
Setting printer pada Komputer Client
Untuk melakukan instalasi printer pada
komputer client, pastikan langkah diatas sudah dilakukan dengan benar. Dan juga
pastikan printer sudah dalam keadaan on kita langsung saja ikuti langkah bawah
ini
a.
Klik Start > Device and Printers

b.
Pada jendela Device and
Printers, klik “Add a printer” dimenu bagian atas.

c.
Pilih Add network, wireless,
or Bluetooth printer, lalu klik Next

d.
Tunggu sampai daftar printer
muncul dalam jendela pencarian. kemudian pilih printer yang akan di share dan
klik Next

e.
Tunggu prosses connecting
dan isntall driver kemudian klik Next

f.
Klik next

g. Klik “Next”, Lakukan Print
Test Page, jika tidak perlu, klik “Next” saja dan “Finish”.

h. Selesai sharing printer
siap digunakan
Jaringan
komputer Peer to Peer (PC to PC)
Jaringan komputer Peer to Peer (PC
to PC) adalah jaringan komputer yang hanya menghubungkan dua komputer dimana
kedua komputer bisa menjadi server maupun client, jadi tidak ada perbedaan
antara client dan server. Dalam pemasangan jaringan peer to peer anda tidak
perlu memakai hub karena dalam tipe jaringan dua komputer (PC to PC) ini dapat
langsung dihubungkan dengan 1 kabel UTP.
Sebagai catatan untuk membuat jaringan
komputer peer to peer kabel UTP yang dibuat harus dengan Crossover /
Crossline karena jika menggunakan Straight Through kabel LAN dianggap tidak
terkoneksi (a network cable is unplugged) kecuali jika Ethernet atau LAN Card
yang anda gunakan sudah support dengan straight through.
Cara Membuat Kabel Cross
Kabel cross over merupakan kabel yang memiliki susunan berbeda
antara ujung satu dengan ujung dua. Kabel cross over digunakan untuk
menghubungkan 2 device yang sama. Gambar dibawah adalah susunan standar kabel
cross over.

·
Hubungkan 2
komputer secara langsung Seperti Modem ADSL ke Router.
·
Sambungkan port
LAN router ke sebuah switch / hub ‘s normal port. (Biasanya digunakan untuk
memperluas jaringan)
·
Hubungkan 2
switch / hub dengan menggunakan port normal di kedua switch / hub.
·
Hubungan antara
2 komputer tanpa menggunakan Hub (Hanya dari Ethernet PC 1 ke Ethernet PC2),
untuk menghubungkan 2 komputer tanpa hub, tidak bisa menggunakan sambungan
Stright
Untuk membuat kabel crossover anda dapat melakukan dengan cara,
kedua sisi Ujung (sisi A dan sisi B) kabel memiliki pengaturan kawat dengan
mengikuti warna yang berbeda. Lihat Tabel dan gambar cara sambungan ke dua
ujung kabel.
Dalam pembuatan kabel crossover Anda dapat menggunakan Crimper ini
untuk melakukannya. dan jika Anda masih tidak yakin jenis kabel yang akan
digunakan coba lihat urutan kabel pada jaringan yang sudah bekerja.
Topologi Untuk Menghubungkan 2 Komputer

·
Sediakan kabel
cross yaitu kabel untuk membuat jaringan Peer To Peer.
·
Pastikan
diantara dua computer sudah saling terhubung dengan kabel UTP, atau adanya
tanda koneksi seperti pada gambar dibawah ini. Dengan cara masuk ke jendela
control Panel kemudian pilih Network And Sharing Center.

·
Kemudian
Setting IP computer workstation masing-masing dengan cara : Klik
pada Local Area Connection yang ada di Network And Sharing Center kemudian akan muncul
jendela Local Area Connection Properties lalu klik 2 kali
pada Internet Protocol Version 4(TCP/IP4)

·
Setelah itu
akan muncul jendela Internet Protocol Version 4(TCP/IP) Properties, dan pilih
Use the following Addres
·
Isikan IP
address dan Subnet Mask
Contohnya
:
Kami
mencontohkan IP Address Class C /30 yaitu : IP 193.193.193.253 dan Subnet Mask
255.255.255.252

·
Lalu setting
pada komputer yang lain dengan IP Address kelas C yang sama, akan tetapi
bedakan pada penomoran alamat untuk komputer-komputer yang lain (seperti
193.193.193.254) Subnet Mask tetap sama.
·
Kemudian Klik
Ok
·
Kemudian test
koneksinya melalui Command Fromp dengan cara mengetikkan IP yang ingin di lihat
Koneksinya contohya : Ping 193.193.193.254 lalu tekan Enter
·
Jika koneksinya
sukses akan terlihat seperti gambar dibawah ini :

·
Dan jika
koneksinya gagal maka akan terlihat seperti gambar dibawah ini :

Untuk melalukan sharing kita harus menonaktifkan windows firewall
dan Password Protect pada windows 7 dengan cara :
·
Cara
Menonaktifkan windows Firewall - masuk kejendela Control Panel lalu pilih Windows firewall

·
Kemudian akan
muncul jendela Help protect Your Computer With Eindows
Firewall lalu pilih Turn Windows Firewall On or
Off,

·
Lalu akan
muncul jendela Costomize Setting For Each Type Of Network dan
pilih Turn Off Windows Firewall (Not Recommended) seperti
pada gambar, lalu klik OK.

Cara Menonaktifkan windows Password Protect pada Windows
·
masuk kejendela
Control Panel lalu pilih Network And Sharing Center sama seperti yang saya
jelaskan diatas, setelah masuk jendela Network And Sharing Center Lalu
Pilih Change Advanced Sharing Settings yang ada di sudut kiri seperti
pada gambar.

·
Kemudian akan
muncul jendela Change sharing option for different network profile, kemudian
ceklis pada Trun off password protected sharing seperti pada gambar lalu klik
save changes

Cara
Sharing Folder
·
Klik kanan pada
folder yang akan di sharing lalu pilih tab sharing, kemudian pilih sharing
seperti yang ada pada gambar.

·
Setelah itu
akan muncul jendela file sharing, lalu pada choose people to share with pilih
every one kemudian klik add kemudian tekan share seperti yang ada pada gambar.
·
Setelah itu
akan muncul jendela Your Folder is shared kemudian klik Done.

Untuk melihat File folder yang sudah di sharing dari computer lain
bisa dengan cara menekan windows + R yang ada pada keyboard lalu akan
muncul jendela Run lalu ketikkan IP Address yang sudah menyeringkan file
foldernya dengan diawali tanda “\\” tanpa kutip. Contohnya : \\193.193.193.254
lalu tekan Enter atau klik OK.


Contoh
kasus :
Diketahui
:
Sharing dan Resource Sharing adalah sangat
memungkinkan jika kita mencari sebuah solusi yang dapat memanfaatkan sebuah
informasi secara bersama. Instansi yang terkoordinir dengan baik biasanya
membutuhkan waktu yang cepat untuk dapat saling berbagi informasi dan sumber
daya yang diperlukan. Teknologi yang diperlukan ini, dapat membagikan infomasi
atau resource ke seluruh keanggotaan instansi atau hanya ke beberapa
keanggotaan yang memerlukannya. Sehingga juga perlu membuat group-group
tertentu untuk dapat mengirim data atau informasi ke beberapa anggota saja.
Pertanyaan :
Melihat pada kasus diatas, maka kita akan
mencoba membuat LAN (Local Area Network). Penggunaan LAN sangat efektif untuk
menyelesaikan beberapa kasus diatas. Penggunaannya cukup menghemat waktu dan
device yang diperlukan.
Tujuan :
·
Mengetahui prosedur berbagi resource data ke
orang lain melalui jaringan local
·
Mengetahui prosedur mengambil resource data
dari orang lain melalui jaringan lokal.
·
Mengetahui prosedur berbagi resource (sharing)
penggunaan printer kepada orang lain melalui jaringan lokal.
·
Mengetahui prosedur menggunakan printer dari
orang lain melalui jaringan lokal.
Alat dan bahan :
1.
Dua unit komputer atau bersistem operasi
Windows 7, yang sudah terhubung dengan jaringan lokal (LAN) dan terkonfigurasi
dengan benar.


2. 1
unit Printer yang terhubung dengan salah satu komputer.

Pembahasan :
A. Langkah Kerja
1. Menegecek
alamat IP pada suatu komputer
a. Pastikan
konfigurasi jaringan lokal dari komputer kita telah baik.
b. Klik
icon network pada taskbar, kemudian pilih “Open network and sharing center” .
Bisa juga melalui Control Panel dengan mengklik pilihan “Network dan Internet”,
kemudian “Network and sharing center”.
c. Kemudian
akan muncul window konfigurasi Network. Klik jenis Connection yang digunakan.
Dalam hal ini, saya menggunakan Local Area Connection dimana komputer
menggunakan jaringan lokal berkabel (LAN).

d. Pada
window Local Area Status, pilih details.

e. Kemudian
akan muncul deskripsi network yang digunakan.

f. Alamat
IP suatu komputer dapat dilihan di deskripsi IPv4 Address. Dalam hal ini,
komputer mendapatkan alamat IP otomatis melalui DHCP yaitu 10.1.4.22.

g. Kita
juga dapat mengecek alamat IP seseorang melalui cmd.exe dengan perintah
ipconfig. Alamat IP komputer kita akan terlihat pada baris IPv4 Address dibawah
jenis adapter network yang digunakan.


h. Komputer
yang tehubung pada jaringan yang sama akan memiliki alamat IP juga. Untuk tes
koneksi, kita dapat menggunakan perintah “ping *alamat IP*” pada cmd.exe. Jika
terdapat reply dari alamat IP yang dituju, maka koneksi dengan alamat IP
komputer lain tersebut telah tehubung.

2. Mengambil
sharing resource ke orang lain.
a.
Pastikan koneksi dari komputer yang akan diberi
resource stabil.
b.
Masuk ke window Network Configuration tadi.
c.
Pilih “Change advanced sharing settings”.
d.
Ubah konfigurasi yaitu.
·
Turn on network discovery
·
Turn on file and printer sharing
·
Turn on sharing so anyone with network access
can read and write files in the Public Folders.
·
Turn off passwordt protected sharing. Simpan konfigurasi.


e.
Buka folder yang akan di sharing.

f. Klik
kanan folder tersebut, dan pilih “sharing with” dan “spesific people.”

g. Kita akan diarahkan dialog file
sharing.

h. Klik dropdown dan pilih Every One,
kemudian add.


i. Kemudian
klik share.
j. Folder
yang disharing akan muncul di Drive Network dan Komputer User yang
digunakan.
3. Mengambil resource dari orang lain.
a. Pastikan
koneksi dari komputer ke komputer lain stabil.
b. Ubah
konfigurasi network sharing settings sama seperti sharing resource.
c. Masuk
ke Drive network.

d. Pilh
nama User Komputer yang ingin diambi datanya.

e. Akan
muncul data yang telah dishare sebelumnya.


f. Copy
file yang telah di share tesebut ke drive komputer kita agar data tersebut
tetap dapat dibaca setelah koneksi diputuskan.

4. Berbagi resource (sharing)
penggunaan printer kepada orang lain
a. Pastikan
koneksi komputer ke komputer lain stabil.
b. Pastikan
koneksi printer ke komputer kita telah tehubung dan siap digunakan.
c. Atur
konfigurasi network sharing.
d. Klik start dan
pilih Devices and Printers.
e. Klik kanan
device printer yang digunakan kemudian pilih “printer properties”.
f. Akan muncul
dialog properties.
g. Klik “Chage
Sharing Option”, centang “Sharing this printer”, dan pilih OK.

h. Device printer
akan muncul pada User Komputer pada drive Network.
5. Menggunakan printer
a.
Siapkan satu PC yang nantinya digunakan sebagai
server untuk printer dan sudah dipastikan pc tersebut siap untuk digunakan.
b.
Lalu buka desktop pc anda untuk menghubungkan
pc anda ke server, dengan tombol start lalu klik Devices and Printers.

c.
Kemudian akan muncul window Devices and
Printers, lalu klik Add a printer.

d.
Pilih Add a network, wireless or Bluethooth
printer.

e.
Kemudian pc akan otomatis terhubung ke server
yang sudah terpasang dengan printer, namun jika driver printer belum terinstal
sebelumnya maka akan di minta untuk menginstall terlebih dahulu untuk
menggunakan printer tersebut, jik sudah lalu tekan Next.

f.
PC anda sudah terhubung dengan printer yang
terdapat di PC sebagai server, printer siap untuk digunakan.



Hasil dan Analisis :
1. Alamat IP
adalahderetan angka yang dipakai sebagai alamat indentifikasi untuk setiap
komputer dalam jaringan internet.
2. Setiap komputer
yang tehubung dalam suatu jaringan, memiliki alamat IP yang berbeda..
3. Tes koneksi
pada pada IP komputer yang lain dikatakan berhasil jika terdapat balasan paket
data yang dites.
a.
Berhasil
Reply form 10.1.4.22: bytes=32 time<1ms
TTL=128
b.
Media jaringan tehubung, namun koneksi tidak
berhasil.
Request time out
c.
Media jaringan tidak terhubung.
General Failed.
4. Dalam
konfigurasi Network dan Sharing harus memerhatikan fungsi dari konfigurasi.
a.
Pasword Protected berguna agar komputer lain
memasukkan ama user dan password dari komputer yang memiliki suatu file yang
disharing.
b.
Network discovery berguna hanya menampilkan
nama Komputer yang tehubungang dalam jaringan.
5. Hak akses
file terhadap folder yang disharing terdapat 2 jenis
yaitu, Read yaitu hak akses file yang hanya bisa membaca file yang
disharing, dan Read/Write, yaitu hak akses file yang bisa
membaca sekaligus mengubah data pada file komputer orang lain yang disharing.
6. Komputer
dengan koneksi printer yang akan disharing harus terpasang driver dari printer
tersebut sebelum disharing.
7. Konfigurasi
Network dan Sharing Center berpengaruh pada semua media jaringan yang tehubung
pada komputer.
8. Kita
juga dapat mengatur komputer mana sajakah yang memiliki hak akses terhadap file
yang disharing melalui jaringan yang terdapat pada dialog sharing folder.
9. Jika
yang menggunakan printer lebih dari 2 komputer, maka printer dalam keadaan busy
dan akan mengantrikan file yang ingin dicetak bergantung siapa pertama yang
memberikan instruksi pada komputer tersebut.
Kesimpulan :
Penggunaan sharing data biasa digunakan
untuk mempermudah proses pemindahan data dari satu pc ke pc lainnya,
dimana pc tersebut saling terhubung dengan kabel LAN dan sudah terkonfigurasi
dengan benar. Bukan hanya pemindahan data, kegunaan lainnya juga yaitu dapat
menggunakan printer dengan hanya menggunakan satu pc saja sebagai server yang
telah terhubung dengan printer. Dan komputer lainnya bisa dapat menggunakan
printer tersebut mekipun printer tidak terhubung dengan komputer itu sendiri.
Penggunaan sharing data dengan menggunakan kabel LAN biasanya dipakai di
perkantoran, warnet, dan pekerjaan dibagian server.
Cara Login Router MikroTik :
a.
Login
Menggunakan Winbox
Apa itu Winbox? Winbox adalah sebuah
aplikasi berbasis graphical user interface yang bisa berjalan di atas system
operasi windows dan mac. Untuk mendapatkan aplikasi ini agan bisa download
di www.mikrotik.com atau www.mikrotik.co.id/download.php
Setelah berhasil download, silakan agan klik winbox tersebut, lalu muncul
gambar berikut :Login menggunakan winbox ada dua cara, yaitu dengan menggunakan
mac addres atau menggunakan Ip address.
|

|
|
Tampilan
Login pada Winbox
|
Pada settingan
default, router memiliki ip address 192.168.88.1. Untuk bisa login menggunakan
mac addres, agan bisa klik tombol titik tiga(…) pada samping kiri tombol
“Connect”Lalu bedanya apa? login dengan mac address atau login dengan ip
address?Secara tampilan, keduanya sama, tapi secara system berbeda. Seandainya
anda login menggunakan mac address, agan bisa leluasa konfigurasi Ip address
tanpa kuatir router akan disconnect saat mengganti ip address. Berbeda dengan
login menggunakan ip addres, router akan disconnect sewaktu interface yang
digunakan untuk koneksi dengan pc/laptop si user telah berganti ip
address.Secara default passwornya adalah kosong (tidak memasukan karakter,
langsung di enter saja gan)
Login
Menggunakan browser Anda bisa menggunakan google chrome, firefox atau yang
lainya. Ketikan alamat ip pada address bar. Kemudian akan tampil halaman login
webfig. Secara default, username : admin dan password : “ ”
(kosongkan saja)
|

|
|
Tampilan
Webfig
|
Login
menggunakan putty.exe Agan bisa mengetikan ip addres atau
hostname dari router milik agan pada addres bar, kemudian bisa pilih type
koneksi dengan ssh atau telnet. Tool ini berbasis command line interface, jadi
agan harus mengetikkan baris perintah untuk bisa men-settingrouter agan.

Setting IP komputer Server
maupun Client.
Untuk cara setting IP ikuti langkah berikut :
1.
Klik kanan icon network anda

·
Jika anda menggunakan wifi icon akan berbentuk
seperti sinyal / wifi
·
Jika anda menggunakan kabel LAN icon akan
berbrntuk seperti gambar berikut
2.
Pilih “Open
Network and Sharing Center”

3.
Lalu klik pada network yang anda gunakan

4.
Lalu pilih “Details..”
Untuk cara no 4 & 5 hanya di lakukan jika
di tempat anda terdapat koneksi internet, jika tidak ada langsung menuju step
ke-6.

5.
Lalu catat pada bagian IPv4 Address
Pada step ini anda perlu mencatat IP anda dan
Gateway anda, agar anda bisa tetap bisa terhubung dengan internet

6.
Pilih Properties

7. Pilih / Double klik pada “Internet
Protocol Version 4 (TCP/IPv4)”

8. Lalu pilih Pilih “Use
the followong IP address“.
·
Jika
di tempat anda terdapat koneksi internet anda bisa isi IP anddress, Subnet mask dan Default
Geteway seperti yang tertera sebelumnya (pada
no 5)
·
Jika
di tempat anda terdapat tidak terdapat koneksi internet anda bisa isi sesuai
berikut :
IP Address : 192.168.1.2
Subnet mask : 255.255.255.0
Default Gateway : 192.168.1.1
·
dan
untuk settingan client bisa isi sama seperti di atas hanya bisa IP addressnya
saja, bisa di isi urut 192.168.1.3 dst.
·
Jika
sudah selesai klik OK

9.
Pilih Ok lagi.
10.
Komputer anda sudah tersetting ipnya
Langkah-Langkah Merakit Komputer Lengkap Dengan Gambar
Dalam merakit sebuah komputer ada beberapa
tahap yang harus anda lakukan terlebih dahulu. Adapun tahap-tahap tersebut
adalah:
1. Persiapan
Persiapkan terlebih dahulu komponen-komponen
yang diperlukan untuk melakukan perakitan komputer. Lakukan perakitan di tempat
yang dimana anda merasa leluasa untuk bergerak sehingga tidak mengganggu
aktifitas anda.
2. Proses Perakitan
memulai perakitan komponen-komponen komputer
dengan memasang satu persatu hardware yang diperlukan.
3. Pengujian
Saat proses perakitan telah terselesaikan, maka
tahap selanjutnya adalah pengujian. Pada tahap ini komputer yang selesai
dirakit akan dihidupkan dan dioperasikan. Jika pengoperasian berjalan normal
maka proses perakitan telah selesai, namun apabila ternyata terjadi masalah
maka dilanjutkan pada proses yang selanjutnya, yaitu menangani masalah yang
terjadi.
4. Penanganan Masalah
Pada tahap ini komputer yang selesai dirakit
ternyata mengalami masalah (troubleshoot). Hal tersebut bisa disebabkan oleh
proses instalasi atau penempatan komponen yang kurang tepat. Oleh sebab itu
diperlukan penanganan lebih lanjut agar komputer bisa beroperasi dengan normal.
Mainboard Manual Diagram Instruction


Tahap PersiapanPersiapan sebelum merakit komputer antara lain adalah:
1.
Menyiapkan komponen-komponen perangkat keras.
Persiapkan semua komponen tersebut kemudian letakkan di tempat yang mudah
terjangkau. Cek terlebih dahulu semua komponen-komponen perangkat keras
(disesuaikan dengan tipenya) dan jangan sampai salah spesifikasi. Sebagai
contoh mainboard yang mendukung slot DDR3 hanya bisa ditempatkan oleh memori
dengan tipe DDR3 pula.
2.
Buku manual perakitan. Biasanya setiap komponen
menyertakan buku manualnya. Buku manual ini jangan sampai hilang sebagai bahan
referensi pemasangan/instalasi komponen perakitan komputer.
3.
Peralatan yang digunakan untuk merakit
komputer. Persiapkan semua alat-alat yang diperlukan untuk merakit, misalnya
seperti obeng (plus dan minus), tang, gelang anti-statis yang dapat mencegah
terjadinya korslet (short circuit) pada komponen dan peralatan lainnya yang
memang diperlukan.
4.
Driver CD. Driver adalah salah satu hal yang
jangan anda lupakan karena tanpa driver sebuah perangkat keras tidak dapat
difungsikan. Oleh karenanya persiapkan driver dari masing-masing komponen agar
proses perakitan bisa berjalan dengan lancar.
Proses perakitan komputer
Setelah proses persiapan selesai, kini saatnya
melakukan proses selanjutnya, yaitu proses perakitan komputer yang terbagi oleh
tahap-tahap berikut:
1.
Pasang Jumper Mainboard
2.
Pasang Prosessor
3.
Pasang Heatsink (Kipas Prosesor)
4.
Pasang Memori
5.
Pasang Mainboard pada Casing
6.
Pasang VGA Card
7.
Pasang Power Supply (Catu Daya)
8.
Pasang Kabel-kabel Motherboard
9.
Pasang ODD (Optical Device Drive) seperti DVD
dan HDD (Harddisk Drive)
10.
Finishing/Penyelesaian
11.
Test PC
1. Pasang Jumper Mainboard

Bacalah terlebih dahulu buku manual (Manual
Guide Book) mainboard agar anda tau dimana jumper akan diletakkan. Jumper
merupakan komponen kecil yang diletakkan pada mainboard sebagai pengatur CPU
dan tegangan yang masuk ke dalam mainboard. Pengaturan jumper yang salah bisa
berakibat rusaknya prosesor. Jadi berhati-hatilah saat memasang jumper ini
dengan memastikan anda memasangnya dengan benar.
2. Pasang Prosesor.
Pemasangan prosesor pada mainboard akan lebih
mudah untuk dilakukan apabila mainboard belum terpasang pada casing. Hal-hal
yang perlu diperhatikan saat memasang prosesor yaitu, mentukan terlebih dahulu
posisi 1 pin. Biasanya terdapat tanda pada prosesor pada setiap ujungnya
(gambar 1.0), masukkan prosesor tersebut sesuai dengan arah pin, angkat tuas
pengunci dalam posisi tegak dan terbuka kemudian pasang prosesor pada socket
prosesor yang ada pada mainboard (gambar 1.1). Setelah prosesor terpasang pada
mainboard, maka kembalikan tuas pengunci kearah bawah untuk menutup prosesor.

3. Pasang Heatsink (Kipas prosesor).
Prosesor memiliki suhu yang panas pada saat
komputer dalam kondisi menyala. Oleh karenanya diperlukan kipas untuk
mengurangi hawa panasnya. Heatsink adalah kipas yang dipasang tepat diatas
prosesor. Untuk memasangnya cukup mudah, hanya tinggal memasukkan kaki-kakinya
saja kedalam mainboard dan dikencangkan. Heatsink dibekali sebuah konektor yang
disambungkan pada mainboard sebagai dayanya.

4. Pasang Memori
Umumnya memori yang digunakan pada saat ini
adalah berjenis RAM (DDR2 dan DDR3). Nah, pastikan terlebih dahulu jika socket
memori pada mainboard anda adalah tipe socket dengan jenis ini agar sesuai.
Cara pasang memori cukup mudah, yaitu dengan menyesuaikan cekungan yang ada
pada memori dengan slot pada mainboard.

5. Pasang Mainboard pada Casing
Langkah selanjutnya adalah memasang mainboard
pada casing. Cara memasang mainboard pada casing adalah dengan cara menentukan
dudukan (mounting) mainboard pada casing. Jika dudukan telah dipasang, maka
anda memerlukan beberapa perkakas seperti obeng untuk mengencangkannya
sekrupnya. Atur letak posisi I/O dengan benar. Hati-hati dan pelan-pelan saat
memasangnya supaya mainboard tidak rusak/patah.

6. Pasang VGA Card.

Setelah mainboard terpasang pada casing,
langkah selanjutnya adalah memasang VGA Card. Cara pasang VGA Card pada
dasarnya hampir sama dengan cara memasang memori yaitu dengan menyesuaikan
cekungan slot yang ada pada mainboard. Penempatan VGA Card pada mainboard bisa
anda lihat pada tabel Mainboard Manual Diagram Instruction yang menunjukkan AGP
Slot.
7. Pasang Power Supply (Catu Daya)
Langkah selanjutnya adalah memasang power
supply atau catu daya. Power supply terletak di bagian pojok atas di bagian
belakang casing. Cara memasangnya cukup mudah, yaitu dengan menempatkannya pada
tempat (bays) power supply yang sudah disediakan kemudian mengencangkan
baut-bautnya dengan obeng. Jangan sampai goyang dan pastikan tidak dengan
posisi terbalik (upside down).

8. Pasang Kabel-kabel Motherboard


Sambungkan semua kabel-kabel yang tersedia pada
power supply ke mainboard untuk memberikan daya. Atur sesuai gambar dibawah dan
tinggalkan kabel untuk HDD dan ODD.
9. Pasang ODD (Optical Device Drive) seperti
DVD dan HDD (Harddisk Drive)
Setelah kabel-kabel power supply terpasang pada
mainboard, langkah selanjutnya adalah memasang Hard Drive pada casing.
Sesuaikan masing-masing hard drive sesuai dengan ruangan drive pada casing
(bays). Biasanya untuk DVD diletakkan pada casing bagian paling atas depan,
sedangkan HDD terdapat bays tersendiri. Buka penutup bays drive pada casing dan
kemudian pasang dan kencangkan baut-bautnya. Jika hard drive telah terpasang
sempurna, kemudian colokkan kabel dari power supply ke masing-masing hard drive
(gambar diatas).
10. Finishing/Penyelesaian
Nah, setelah semua kabel dan konektor telah
tersambung, begitu pula dengan mainboard pada casing. Kini saatnya melakukan
finishing dengan mengecek seluruh fungsi dari komponen-komponen yang telah
dirakit menjadi sebuah komputer PC. Langkah-langkah pengecekan yang dapat anda
lakukan adalah sebagai berikut:
a. Pasang penutup casing dengan sempurna
menggunakan perkakas obeng.
b. Pasang kabel port VGA ke monitor dan
colokkan kabel power monitor.
c. Colokkan kabel power CPU ke socket/saklar
listrik dan nyalakan.
11. Test PC
Saat monitor dan PC dinyalakan, jika tak ada
masalah, maka selanjutnya PC akan masuk pada mode POST dan anda tinggal
melakukan pengaturan setting BIOS. Permasalahan yang sering terjadi adalah
kesalahan pemasangan kabel, pemasangan komponen yang tidak pas dan lain
sebagainya. Biasanya kesalahan tersebut akan langsung terdeteksi dan PC akan
mengeluarkan tanda berupa bunyi beep dengan nada yang teratur. Periksa kembali
pemasangan kabel dan cek posisi komponen-komponennya.
Jika unit sudah berjalan dengan normal,
selanjutnya adalah setting BIOS dan instal Operating System. Jangan lupa juga
untuk menyiapkan CD instalasi aplikasi dan driver dari komponen-komponen
tersebut.
A. Cara Merakit Laptop
Merakit
Laptop di Edisi bulan mei ini dhaniels akan berbagi tentang cara
merakit laptop Anda sendiri dengan model merk Axioo yang dapat
membantu Anda menghemat uang dalam jangka panjang, belum
lagi kepuasan tersendiri. Perlu diingat meskipun itu bukan tugas sederhana.
tetapi anda menjadi tahu tentang cara kerja setiap komponen laptop yang
merupakan instrumen agar laptop bekerja.
Setiap
laptop memiliki panggilan model "BareBones". Ini
adalah kerangka tulang yang terdiri dari komponen utama yang penting dalam
perakitan laptop Anda. Model BareBones termasuk motherboard,
optical drive, LCD Panel, konektivitas pelabuhan dan chasis.
Ada komponen
yang Anda harus memilih sendiri, dan ini adalah CPU, hard drive,
kartu video dan kartu nirkabel. Anda dapat menghubungi toko komputer atau
online mencari produk BareBones laptop. selamat mencoba. dan jangan lupa
juga baca artikel tentang 24 video tutorial Digital Painting
Komponen Laptop yang akan di rakit:

Gambar
kiri : casing laptop Axioo
Gambar
kanan : memory, card WLAN, prosesor, harddisk
2. Pasang Harddisk Spacer

Gambar
kiri : Harddisk dan spacer-nya
Gambar
kanan : spacer yang sudah di pasang di harddisk
3. Pasang harddisk ke laptop

Gambar
kiri : Memasukan harddisk ke tempat harddisk di body laptop
Gambar
tengah : Harddisk yang sudah terpasang
Gambar
Kanan : Tutup casing tempat harddisk
4. Pasang card WLAN

lokasi
pemasangan card WLAN terletak di sebelah kiri aras motherboard. Terlihat ada
dua (2) kabel antenna kecil yang keluar

masukan
card dengan posisi miring sebelum nantinya akan dikuatkan dengan baut

Eratkan
dengan baut

Pasang
dua (2) kabel antenna WiFi ke card WLAN
5. Pasanglah memory

Gambar
Kiri : Letakan Memory miring sebelum nantinya di pasang dengan benar
Gambar Kanan : Tekan dan pastikan di kiri kanan
terkait dengan benar ke soket memory di motherboard
6. Pasang processor

Gambar
Kiri : Pasang Processor pada laptop Axioo
Gambar
Kanan : Kencangkan baud pada soket prosesor menggunakan obeng
7. Pasang heatshink saluran angin

Gambar
Kiri : Pasang Saluran Angin dan Heatsink
Gambar
Kanan : Pasang baud pada prosesor dan kencangkan menggunakan obeng
8. Pasang power untuk cooling fan

Gambar
Kiri : pasang kabel power untuk cooling fan ke motherboard
Gambar
Kanan : cooling fan terletak di penutup motherboard
9. Tutup penutup moherboard

Gambar
Kiri : pasang penutup motherboard
Gambar
Kanan : pasang baud dan kencangkan dengan obeng
10. Pasang baterai

Yg
terakhir pasang beterainya.
DAFTAR PUSTAKA
1.
IBC Technical
Services, LANsLocal Area Networks: Solutions and Strategies
for
Today and the
Future
; One Day Conference.1990.
2.
Y.Maryono
–B.Padmi. Istiana. Teknologi
Informasi Dan Komunikasi. Quandra, Ciawi-Bogor. Jl. Rancamaya Km1 No.47 Bogor. 16720.2012.
3.
ITE Ver.3.1 Cisco
Networking Academy Program
4.
Edi S. Mulyanta, S. Si, Pengenalan
Protokol Jaringan Wireless
Komputery. Penerbit Andi. Jl Beo 38-40 Telp. (0274) 561881. Fax
(0274) 588282. Yogyakarta. 2010
5.
Wahana Komputer. Tip Jitu Optimasi Jaringan Wi-Fi. Penerbit
Andi. Jl
Beo
38-40
Telp.
(0274) 561881. Fax 588282. Yogyakarta. 2010
6.
http://www.learnthenet.com/english/section/
7.
Ptun Y Simanjuntak, http://www.ilmukomputer.com/umum/piotun-outlook.php
8.
Pengenalan Internet Unit
Bisnis Internet – Drive V, PT
Telekomunikasi
Indonesia Tbk
9.
Ubuntu Indonesia .com
10.
https://ibkcompanyblog.wordpress.com/2016/09/21/menguji-konektivitas-jaringan/
diakses 09 Januari 2021
11.
https://www.baktikominfo.id/en/informasi/pengetahuan/masalah-masalah_yang_biasa_terjadi_dalam_jaringan_komputer_solusinya-674
diakses 09 Januari 2021