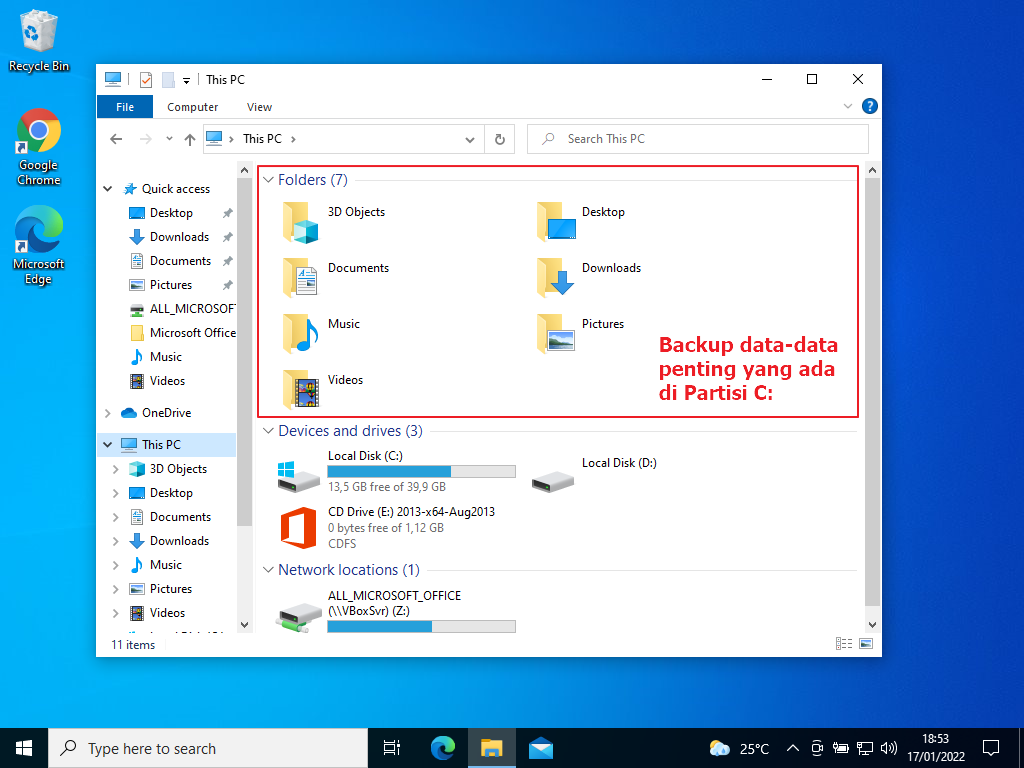Cara Install Ulang Windows 10 Tanpa Kehilangan Data
Sebelum melakukan install ulang Windows 10, ada beberapa hal yang perlu dipersiapkan, diantaranya sebagai berikut:
- Siapkan flashdisk minimal 8GB. Flashdisk tersebut akan digunakan sebagai media instalasi Windows 10. Pastikan data-data pada flashdisk tersebut sudah dipindahkan sebelumnya.
- Pastikan baterai laptop dalam keadaan penuh. Jangan sampai laptop / komputer mati saat proses instalasi.
- Download file ISO Windows 10. Jika belum punya, anda bisa download disini.
- Download aplikasi Rufus. Jika belum punya, anda bisa download disini.
- Jangan lupa berdoa agar proses instalasi berjalan lancar.
Tutorial ini cukup kompleks, maka dari itu saya akan membaginya menjadi beberapa tahapan agar anda mudah memahami. Pastikan anda mengikuti tahapan-tahapannya secara seksama untuk meminimalisir kendala saat proses instalasi Windows 10.
[ez-toc]
A. Backup Data pada Partisi C:
Sebelum melakukan instalasi Windows 10, saya sangat menyarankan untuk melakukan backup data-data penting terlebih dahulu terutama data-data penting yang ada di partisi C.
Banyak pengguna yang tidak menyadari bahwa data-data yang ada di folder Desktop, Downloads, Documents, Pictures dan Videos, itu semua tersimpan di partisi C. Untuk itu, backup data-data tersebut terlebih dahulu, saya tidak mau nanti ada yang komplain, loh mas kok data saya ikutan hilang setelah instalasi?
B. Membuat Bootable Flashdisk Windows 10
1. Ketika membuat bootable flashdisk Windows 10, terlebih dahulu anda harus mengetahui jenis partisi (MBR atau GPT) yang digunakan pada hardisk laptop anda. Untuk mengetahuinya, klik kanan ikon Windows yang terletak di pojok kiri desktop.
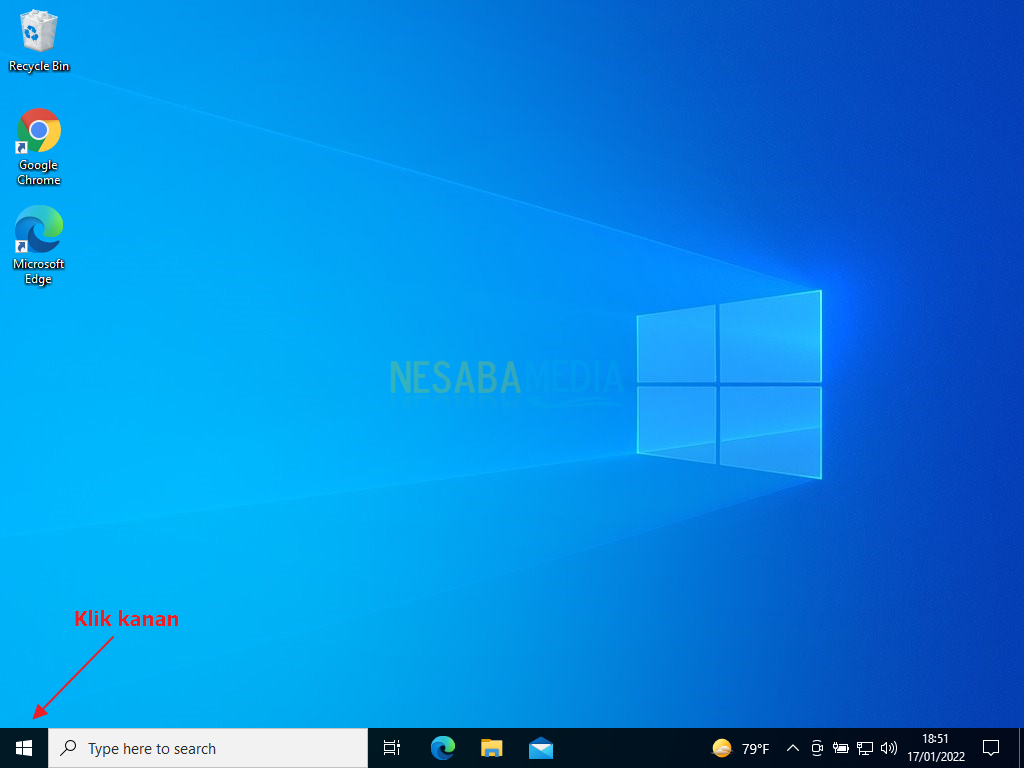
2. Selanjutnya pilih Disk Management.
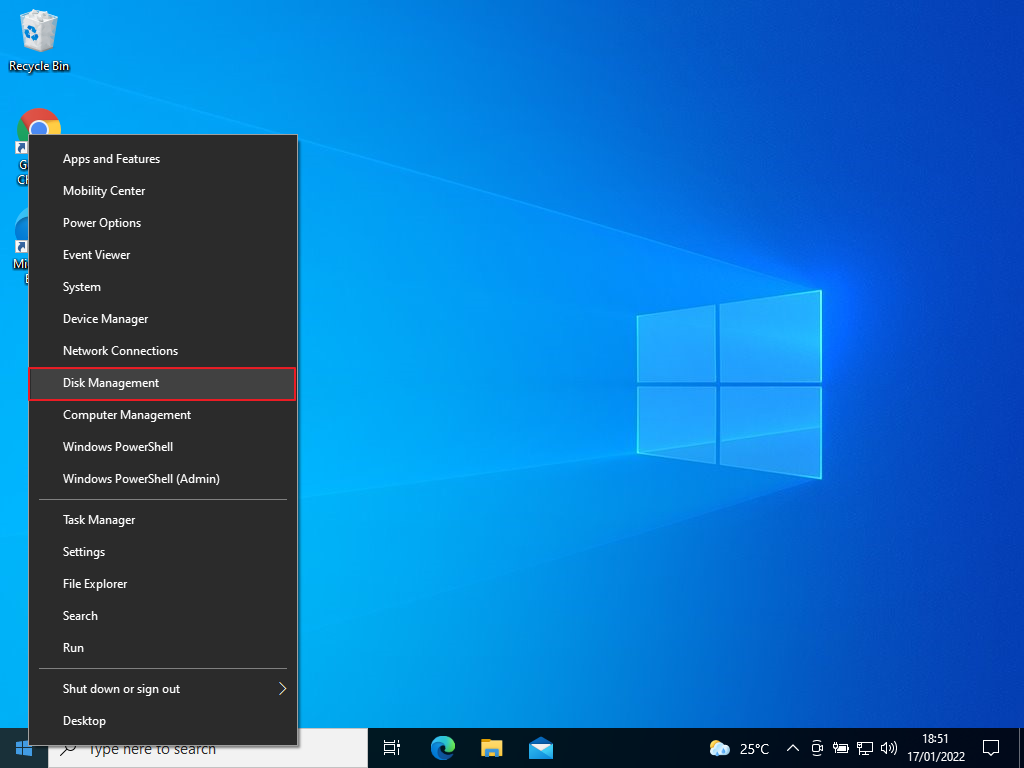
3. Kemudian klik kanan hardisk anda (Disk 0).
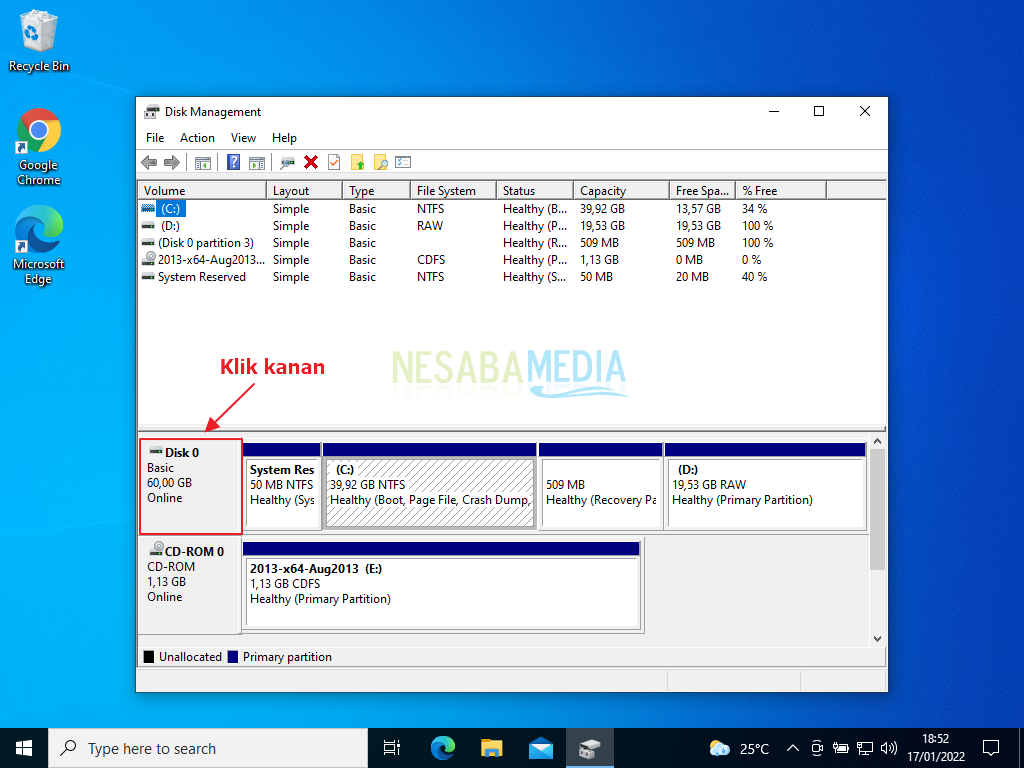
4. Selanjutnya pilih Properties.
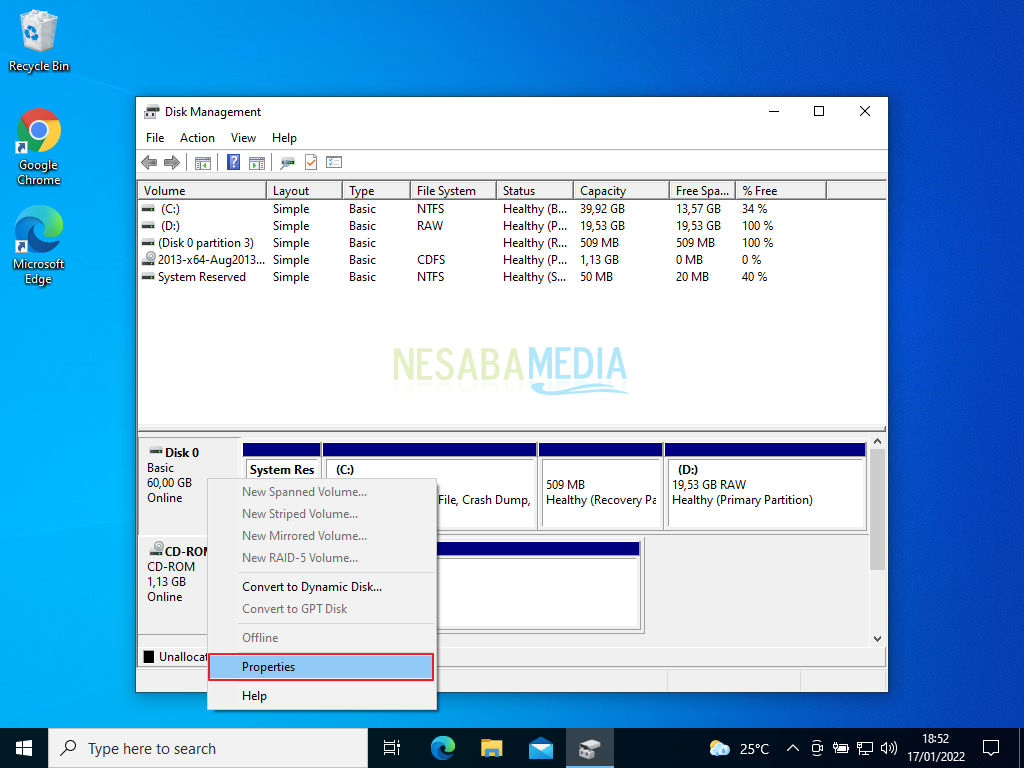
5. Kemudian pindah ke tab Volumes. Seperti yang anda lihat pada bagian Partition style tertulis Master Boot Record (MBR) itu berarti jenis partisi pada hardisk laptop saya menggunakan MBR.
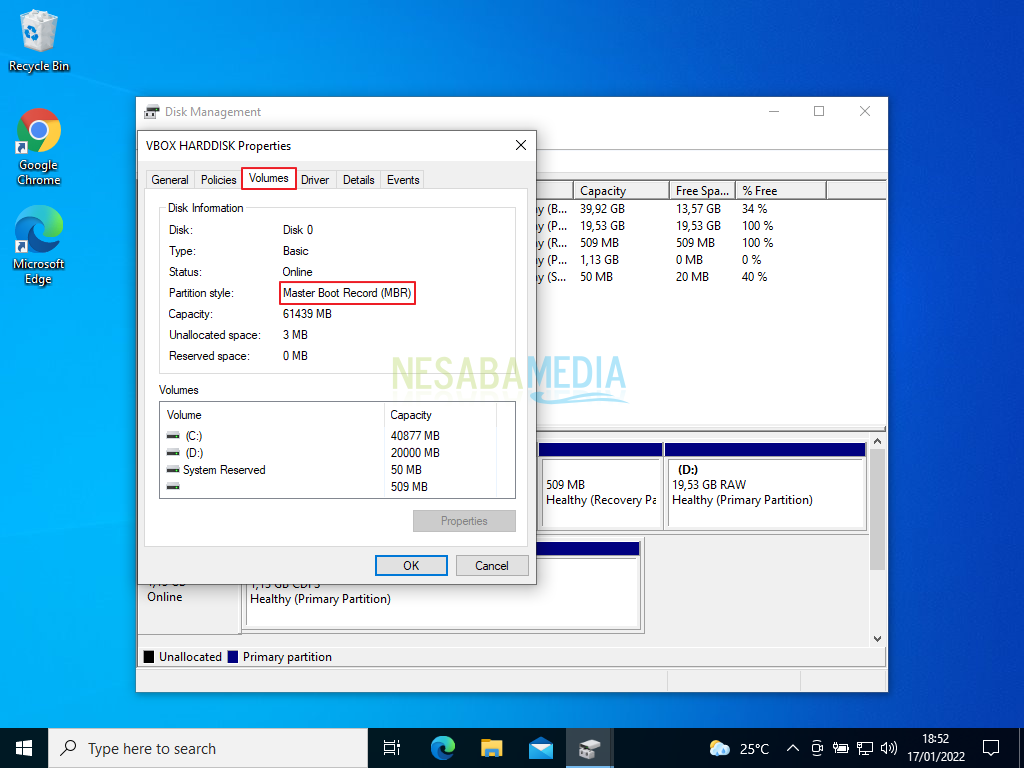
6. Colokkan flashdisk anda kemudian buka aplikasi Rufus, maka secara otomatis flashdisk akan terdeteksi seperti gambar dibawah. Selanjutnya pilih SELECT untuk memasukkan file ISO Windows 10.
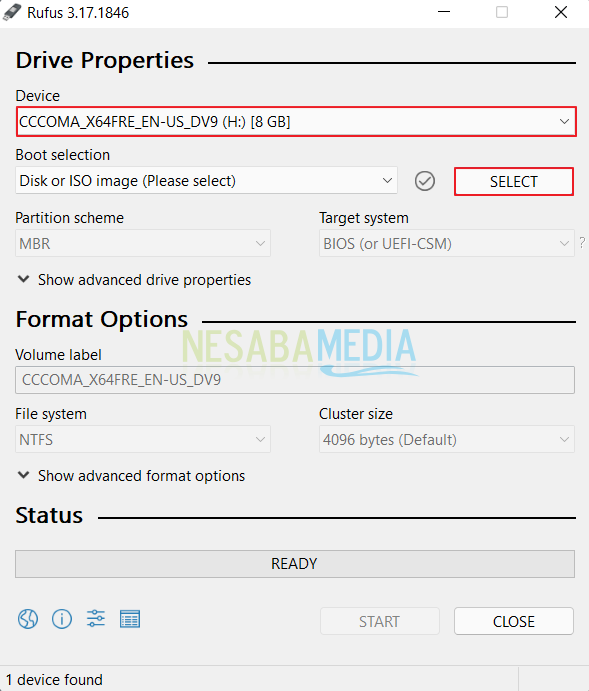
7. Pilih file ISO Windows 10 yang sudah anda download sebelumnya. Kemudian pilih Open.
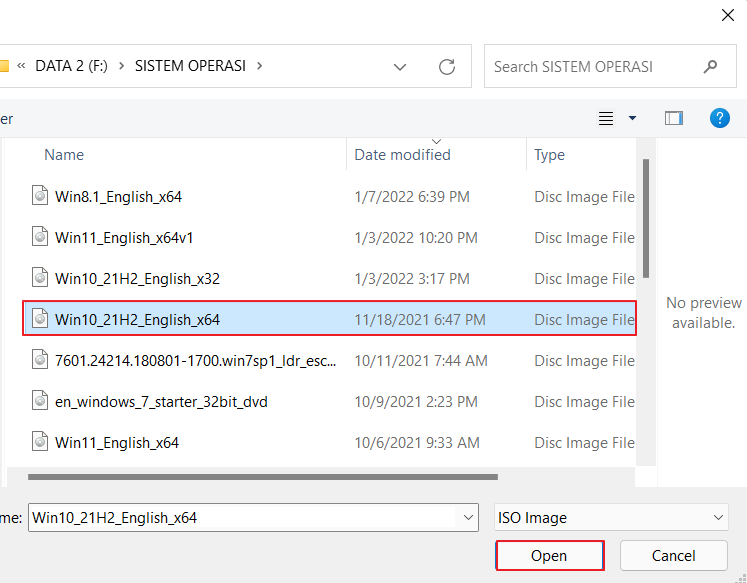
8. Pastikan file ISO sudah terdeteksi dan pastikan juga jenis partisi yang dipilih sesuai dengan yang sudah saya jelaskan pada langkah Nomor 5. Kemudian pilih START untuk memulai proses bootable flashdisk Windows 10.
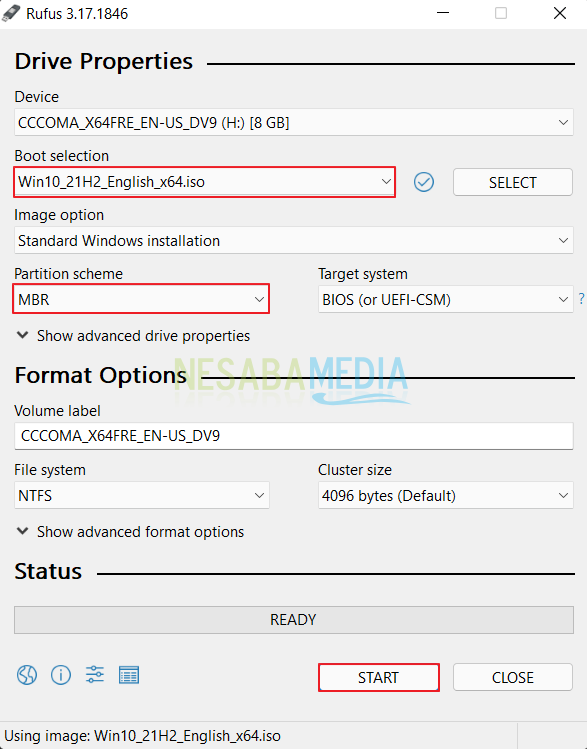
9. Anda akan mendapat notif yang memberitahukan, bahwa semua data yang terdapat pada flashdisk akan dihapus. Jadi pastikan terlebih dahulu bahwa data penting anda pada flashdisk sudah dipindah. Jika sudah, pilih OK.
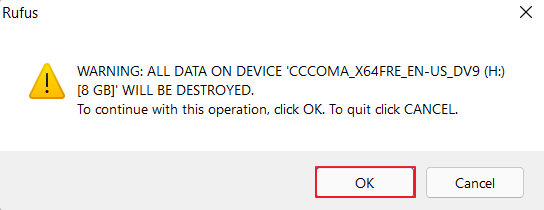
10. Proses pemindahan file ISO ke flashdisk berlangsung. Proses ini memakan waktu sekitar 10-15 menit saja.
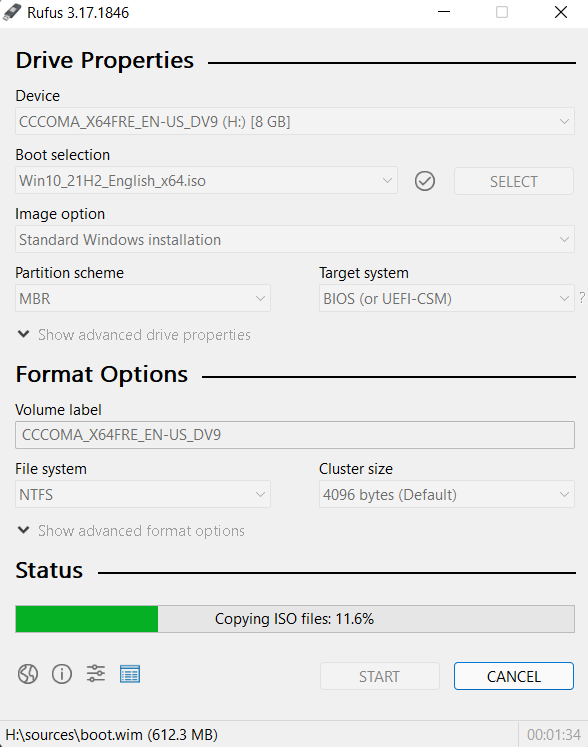
11. Jika progress bar yang berwarna hijau sudah penuh, maka flashdisk sudah siap digunakan untuk instalasi windows 10.
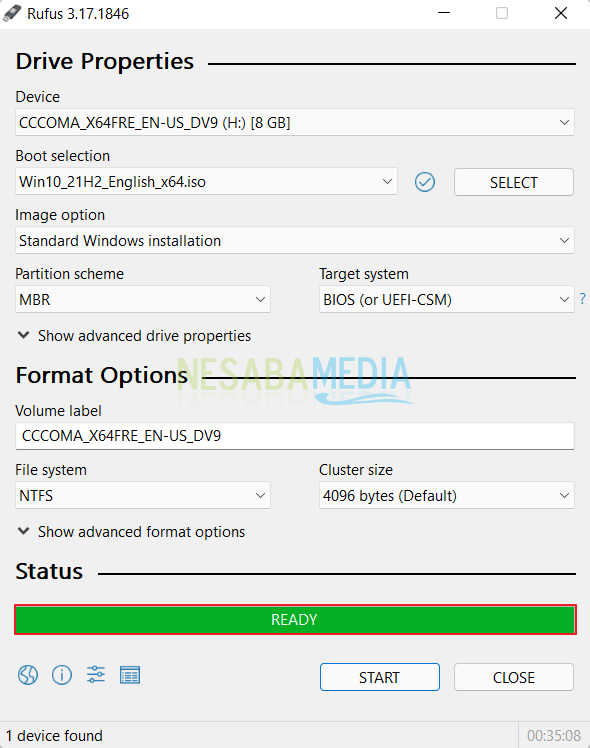
C. Setting BIOS Agar Booting dari Flashdisk
1. Pastikan anda sudah mencolokkan flashdisk pada laptop atau komputer yang akan diinstall Windows 10.
2. Tekan tombol Fn+F2 untuk masuk BIOS. Tombol paling umum yang bisa anda gunakan untuk masuk BIOS adalah DEL, F1, F2, F10 atau DEL (Delete), tergantung merk laptop dan motherboard anda.
3. Anda akan melihat tampilan BIOS yang kurang lebih seperti gambar dibawah ini. Selanjutnya, arahkan ke tab Boot menggunakan tombol ◄ ►.

4. Seperti yang anda lihat pada menu Boot bahwa yang berada diurutan pertama adalah Hard Drive. Dengan kata lain, laptop atau komputer anda akan melakukan booting pertama kali dari harddisk.

5. Supaya laptop anda booting pertama kali dari flashdisk, maka anda perlu menempatkan Removable Devices ke urutan pertama. Caranya cukup mudah yaitu dengan memilih Removable Devices kemudian menggesernya menggunakan tombol +/- sampai urutannya di posisi teratas.

Catatan: Di beberapa kondisi BIOS akan langsung mendeteksi flashdisk anda sesuai merk flashdisknya misal USB Kingston atau Thosiba bukan dengan nama Removable Devices.
6. Untuk menyimpan konfigurasi pengaturan yang telah anda lakukan, pindah ke tab Exit. Selanjutnya pilih Exit Saving Changes kemudian pilih Yes. Atau anda bisa langsung menekan tombol F10, kemudian pilih Yes.

7. Tekan sembarang tombol untuk memulai booting dari flashdisk.

D. Tahap Awal Instalasi
1. Pilih Indonesian (Indonesia) pada Time and currency format. Untuk yang lainnya seperti Language to install dan Keyboard or input method biarkan default, tidak usah diganti. Selanjutnya pilih Next.
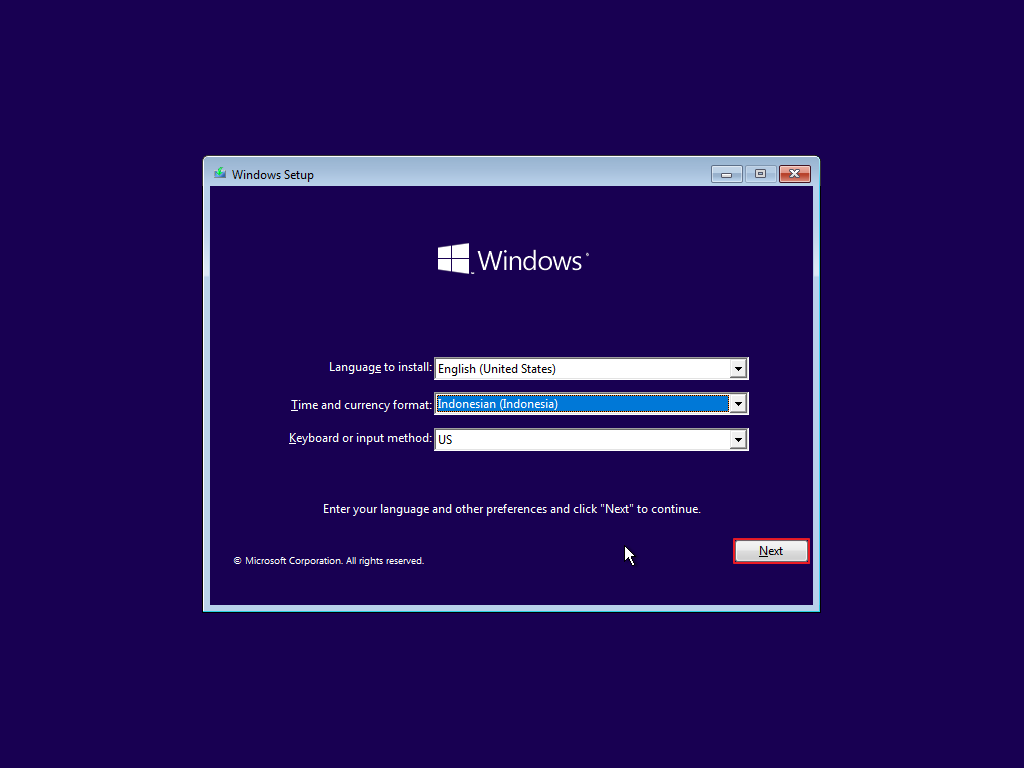
2. Selanjutnya pilih Install now.
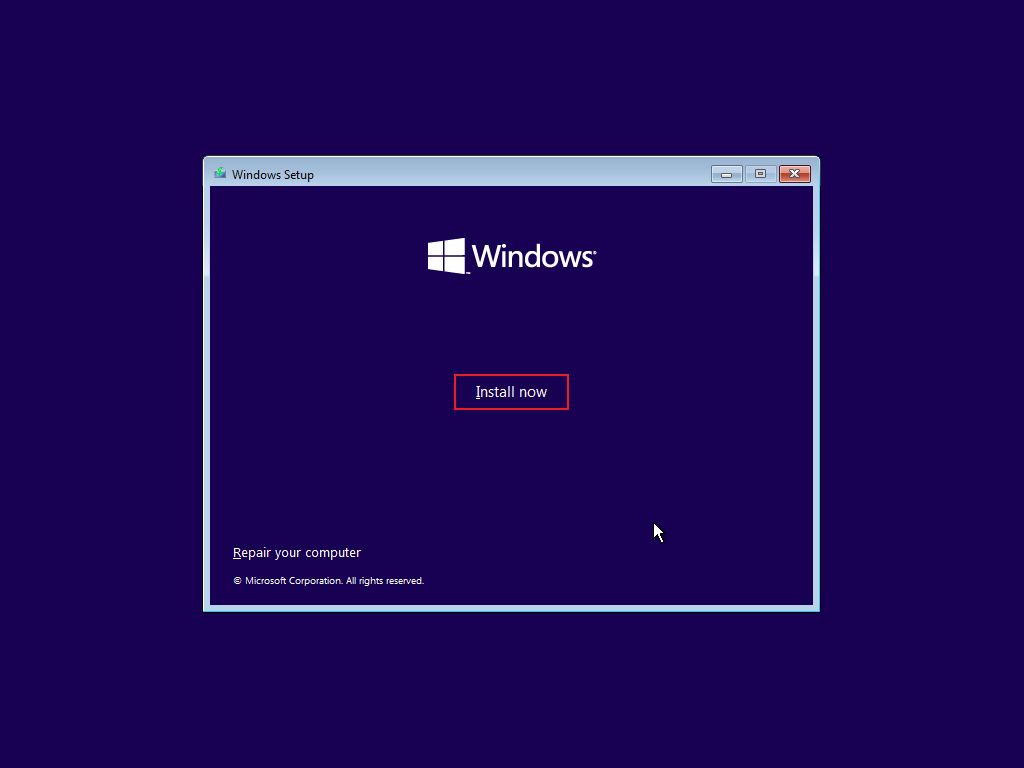
3. Saya anggap anda belum mempunyai product key Windows 10, jangan khawatir karena kita bisa melakukan aktivasi setelah proses instalasi selesai. Jadi tinggal pilih I don’t have a product key.
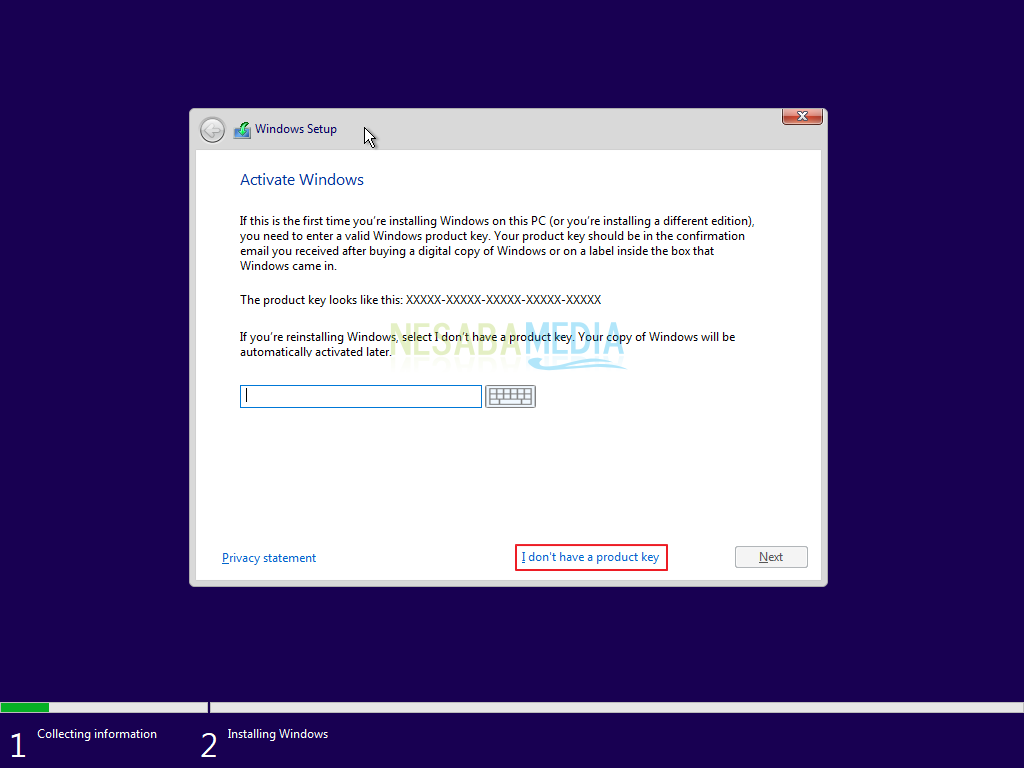
4. Pilih edisi windows 10 yang anda inginkan. Disini saya sangat merekomendasikan Windows 10 Pro. Selanjutnya pilih Next.
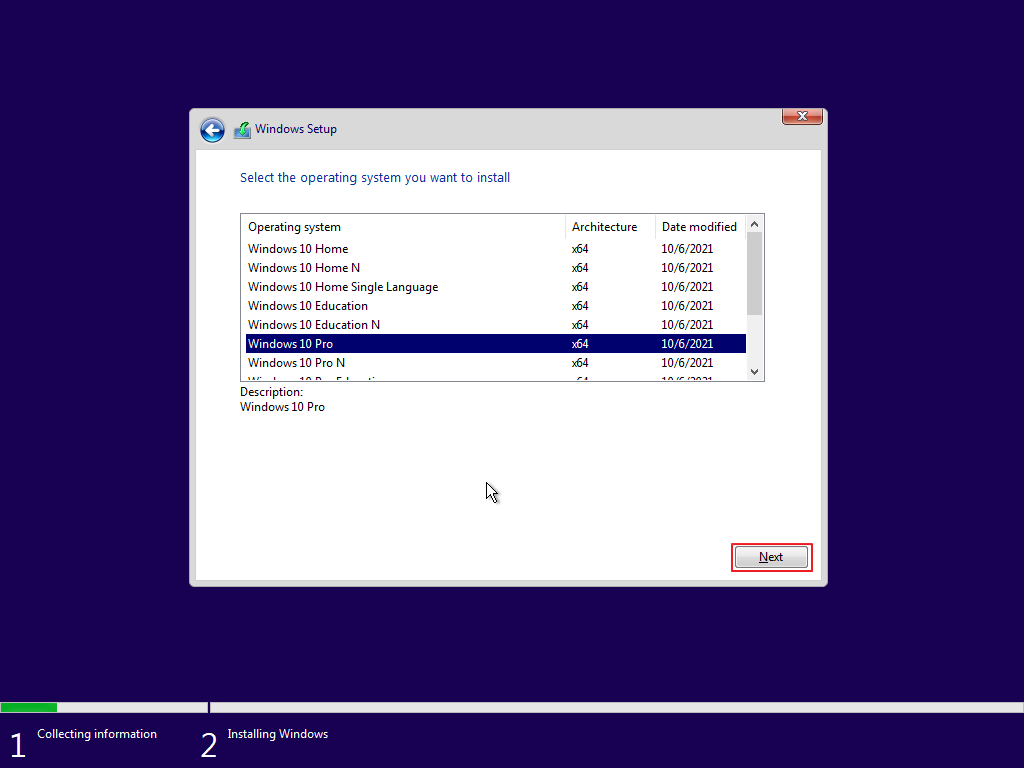
5. Kemudian centang I accept the license terms, lalu pilih Next untuk melanjutkan.
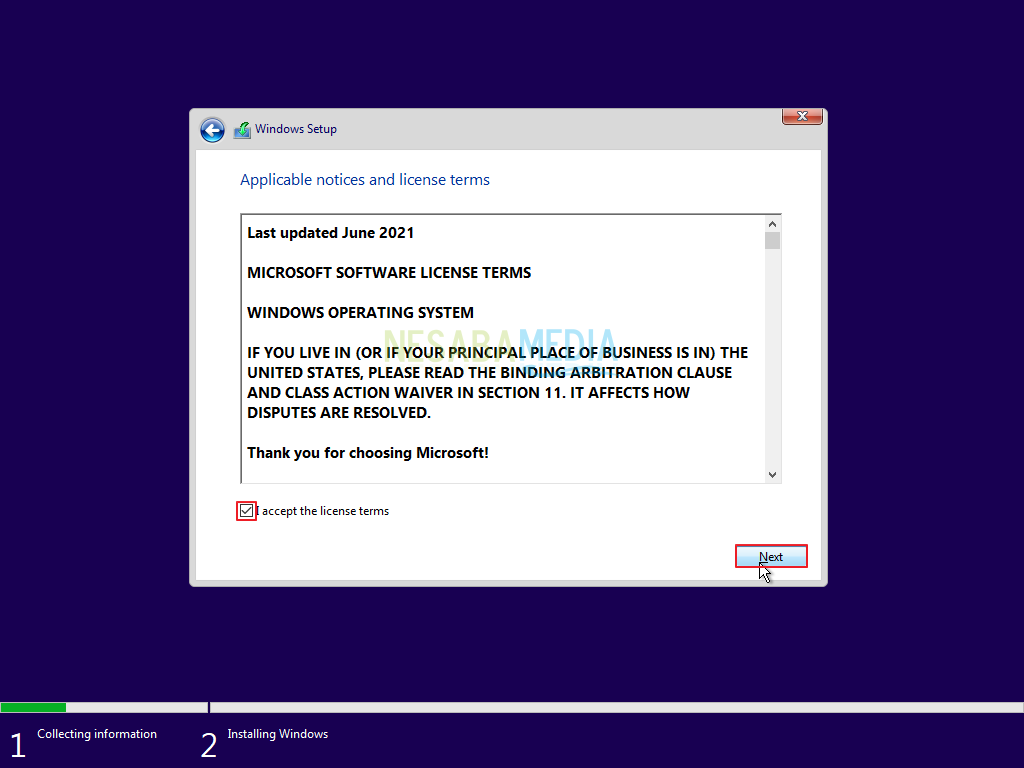
6. Pada langkah berikut ini, pilih Custom: Install Windows only (advanced).
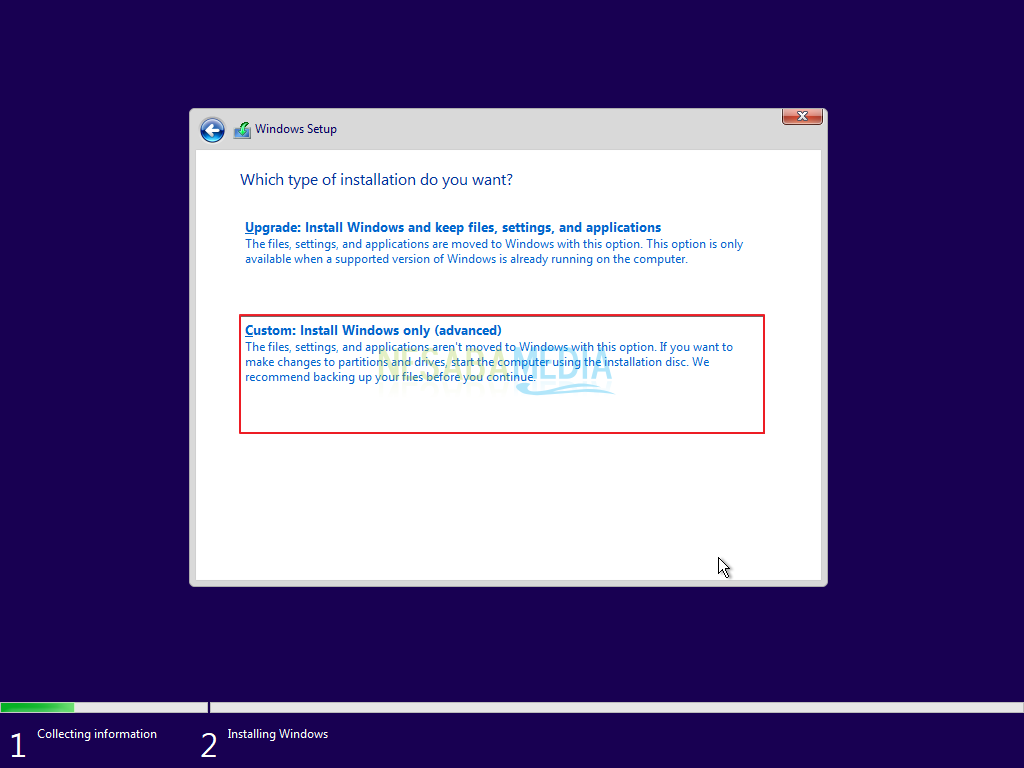
E. Tahap Partisi Hardisk
Pada tahap partisi tolong diperhatikan dengan seksama, karena ini bersangkutan dengan data-data penting anda.
Tahap partisi hardisk bisa berbeda, tergantung pengguna melakukan instalasi pada laptop yang sudah ada sistem operasinya (beserta data-data penting di dalamnya, orang-orang sering menyebutkan dengan istilah install ulang) atau instalasi dilakukan pada laptop baru (biasa disebut DOS / belum ada sistem operasi sebelumnya).
- E1. Tahap Partisi Hardisk pada Laptop yang Sudah Ada Sistem Operasinya
- E2. Tahap Partisi Hardisk pada Laptop Baru (Hardisk Masih Kosong)
E1. Tahap Partisi Hardisk pada Laptop yang Sudah Ada Sistem Operasinya
Cukup delete Drive 0 Partition 2 (partisi C:) dan Drive 0 Partition 1 : System Reserved, nanti secara otomatis, kedua partisi yang anda hapus tersebut menjadi Unallocated Space (belum dipartisi).
Selanjutnya buat partisi baru lagi dan jadikan Drive 0 Partition 2 sebagai lokasi instalasinya, lalu pilih Next untuk melanjutkan. Dengan begitu, data-data pada partisi lain tetap aman (tidak akan terhapus). Lebih jelasnya, perhatikan video dibawah ini dengan seksama!
E2. Tahap Partisi Hardisk pada Laptop Baru (Hardisk Masih Kosong)
1. Seperti yang anda lihat pada gambar dibawah, menunjukkan ruang hardisk laptop masih kosong (Unallocated Space). Untuk itu, anda harus mempartisinya terlebih dahulu. Untuk jumlah partisinya sesuai kebutuhan anda, disarankan minimal 2 partisi atau lebih.
2. Pilih Drive 0 Unallocated Space > New.
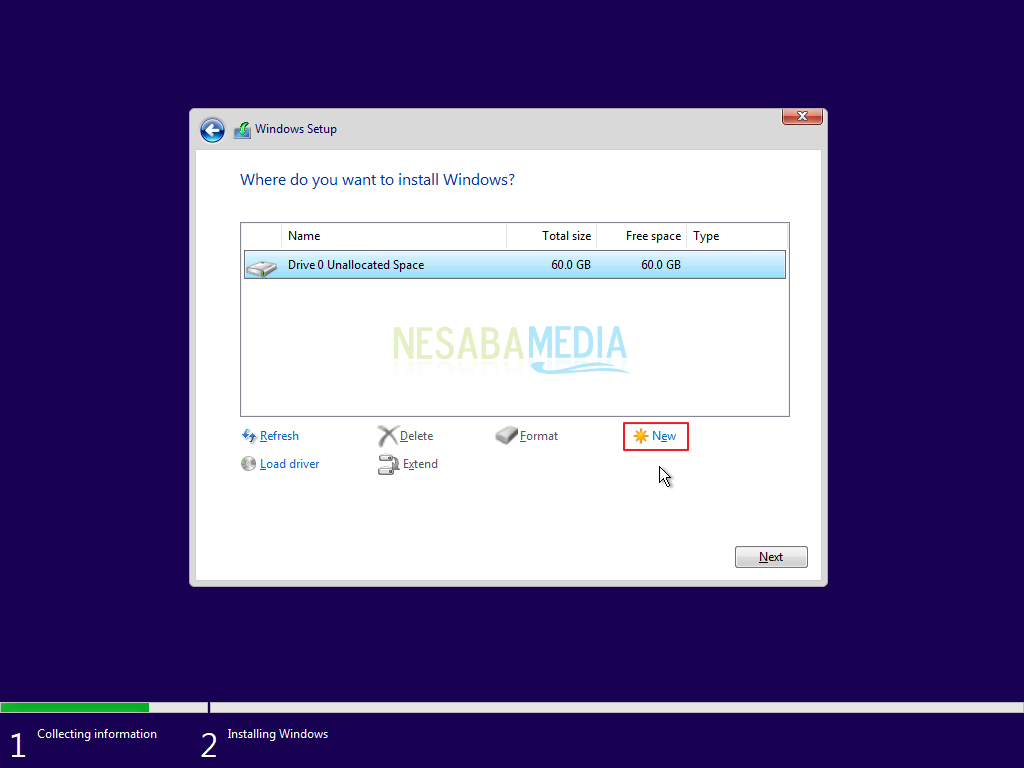
3. Tentukan ukuran partisi tersebut, lalu pilih Apply. Ukurannya jangan terlalu banyak dan jangan terlalu sedikit juga.
Hitungan kasarnya seperti ini, misalkan ukuran hardisk laptop anda 500GB, beri ukuran minimal 150GB sudah lebih dari cukup. Partisi yang pertama kali anda buat ini merupakan partisi system atau yang lebih disebut dengan partisi C:.
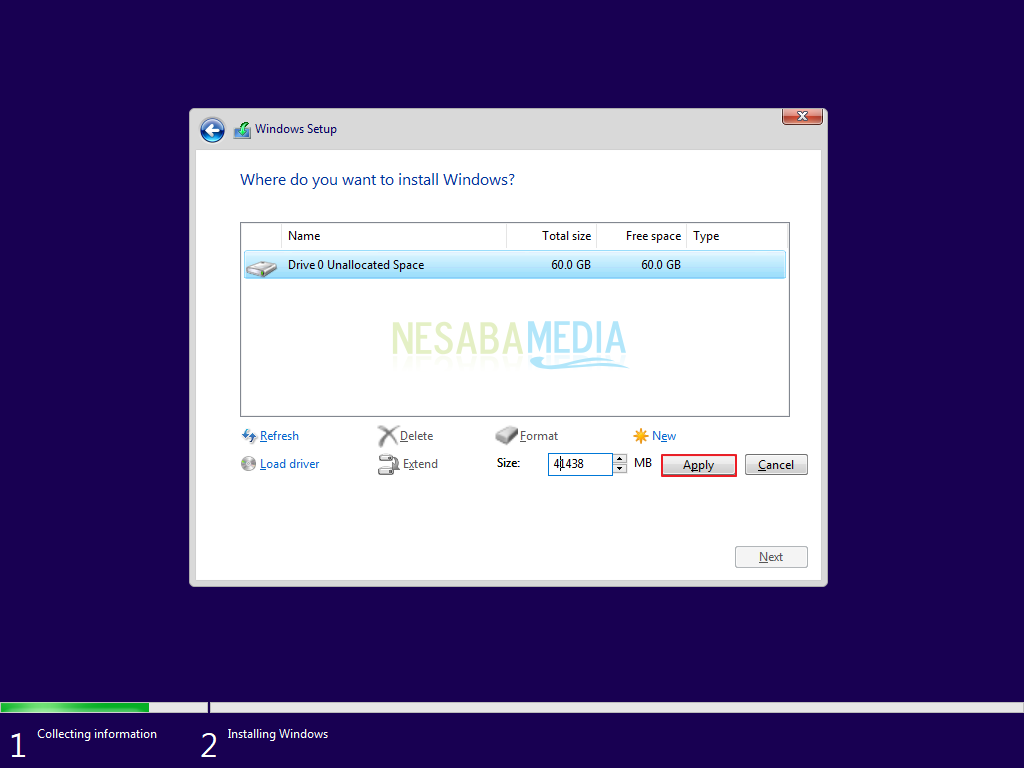
4. Pilih OK untuk pembuatan system reserved partition.
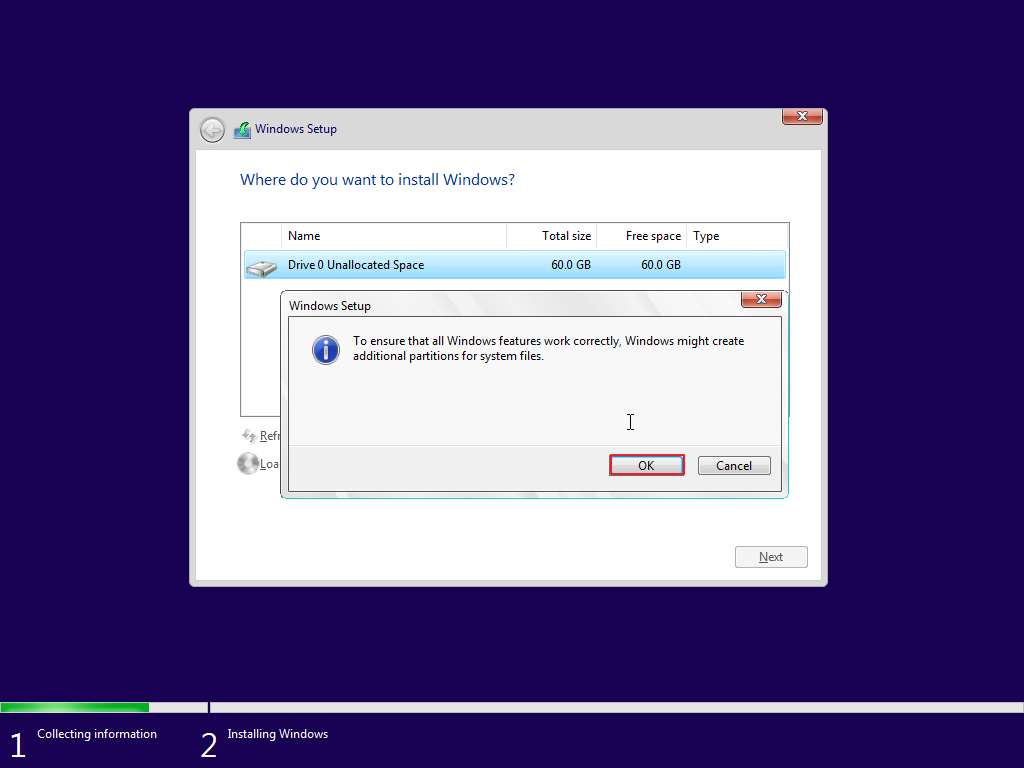
5. Silakan buat 1 atau lebih partisi lagi dengan cara yang sama seperti pada Nomor 2 – 3.
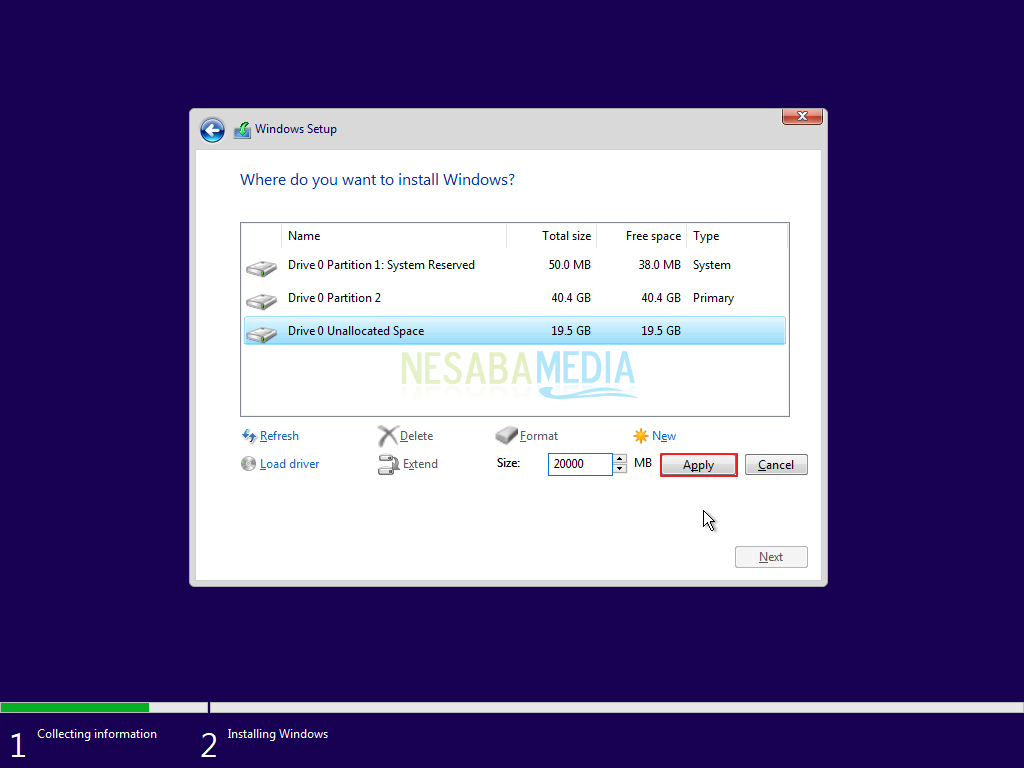
6. Seperti yang anda lihat pada gambar berikut ini, saya hanya membuat 2 partisi utama. Selanjutnya pilih Drive 0 Partition 2 untuk lokasi instalasinya (jangan ditempatkan di partisi lain ya), lalu pilih Next.
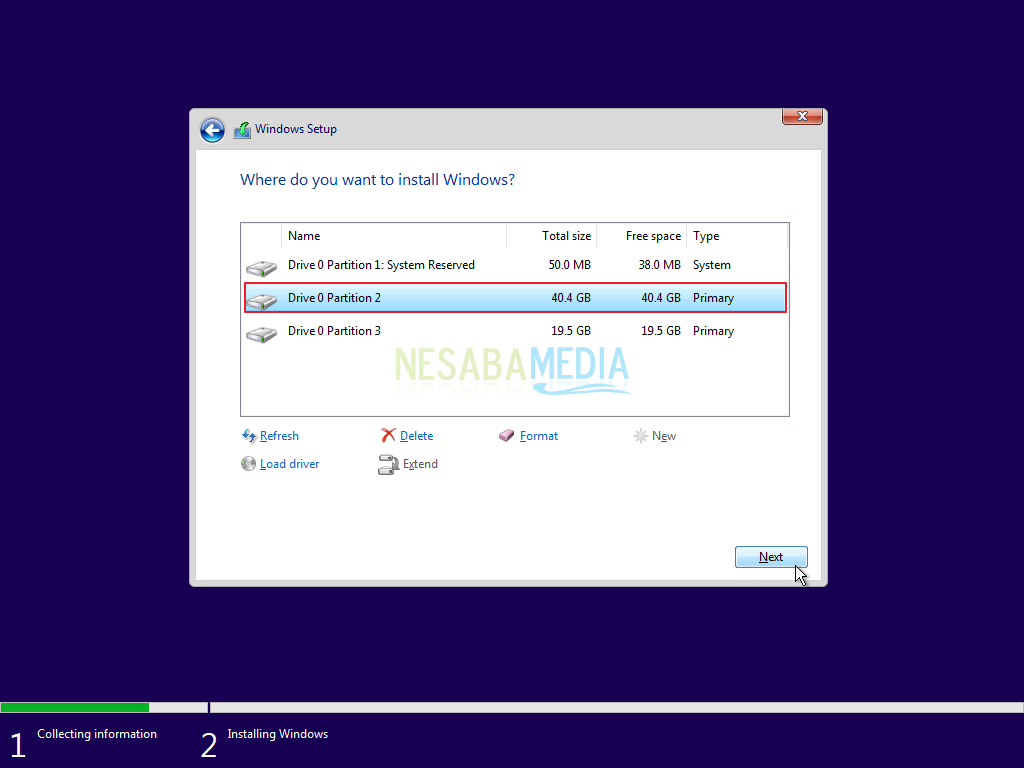
7. Proses instalasi sedang berjalan. Proses ini memakan waktu kira-kira 30 menitan. Ketika proses ini sudah mencapai 100%, anda bisa mencabut flashdisknya supaya nanti tidak kembali ke jendela awal instalasi.
Catatan: Nantinya komputer/ laptop anda akan restart sendiri berulang kali, jadi jangan khawatir, karena hal tersebut merupakan bagian dari proses instalasi windows 10. Dan perlu diingat juga, jika muncul tampilan hitam seperti pada langkah nomor C.7, pastikan anda jangan tekan tombol apapun.

F. Konfigurasi Dasar – Selesai
8. Langkah selanjutnya adalah memilih Indonesia sebagai lokasi anda. Kemudian pilih Yes.
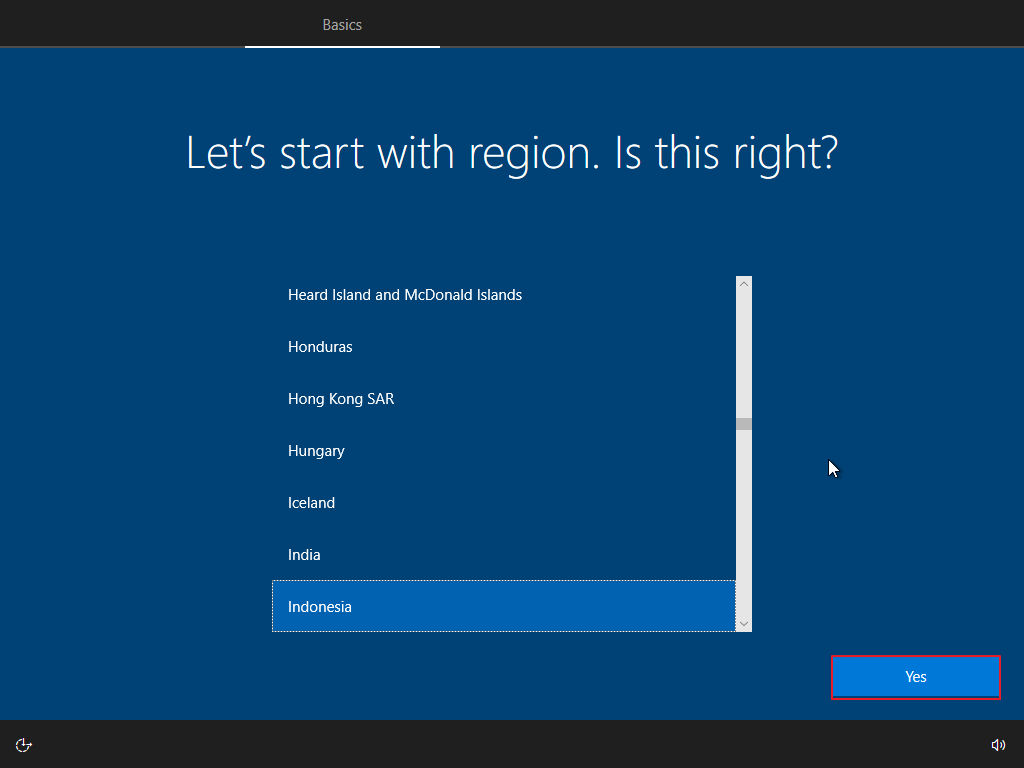
9. Untuk layout keyboard yang digunakan, pilih saja US kemudian pilih Yes.
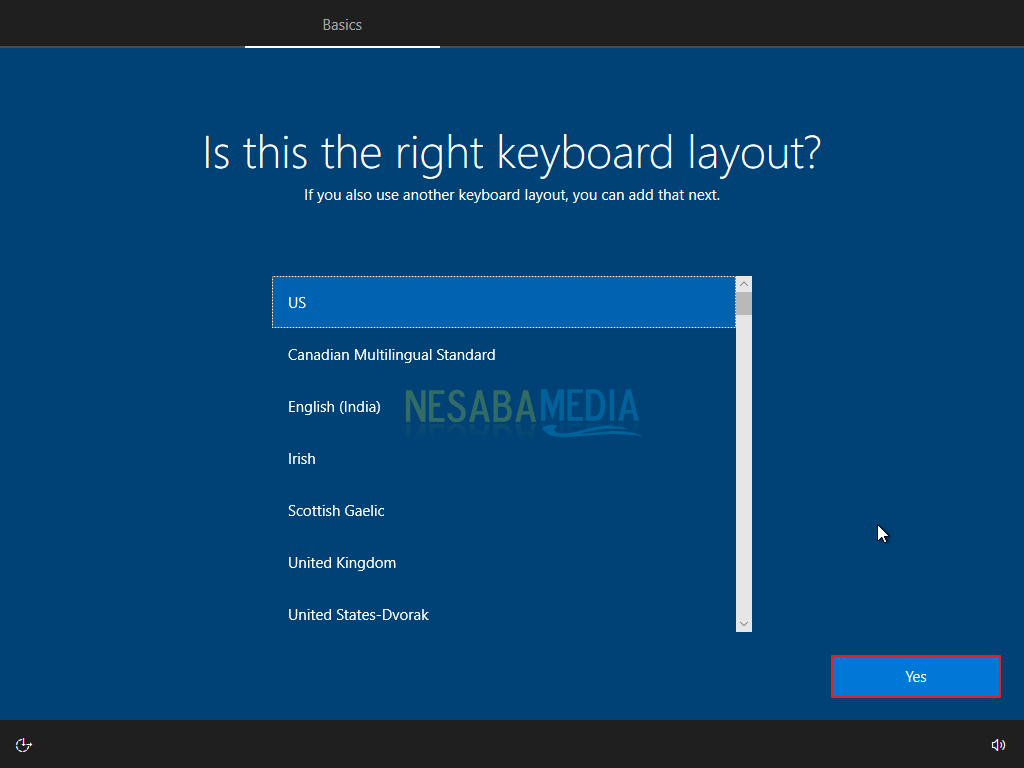
10. Untuk penambahan layout keybord tambahan, pilih Skip saja.
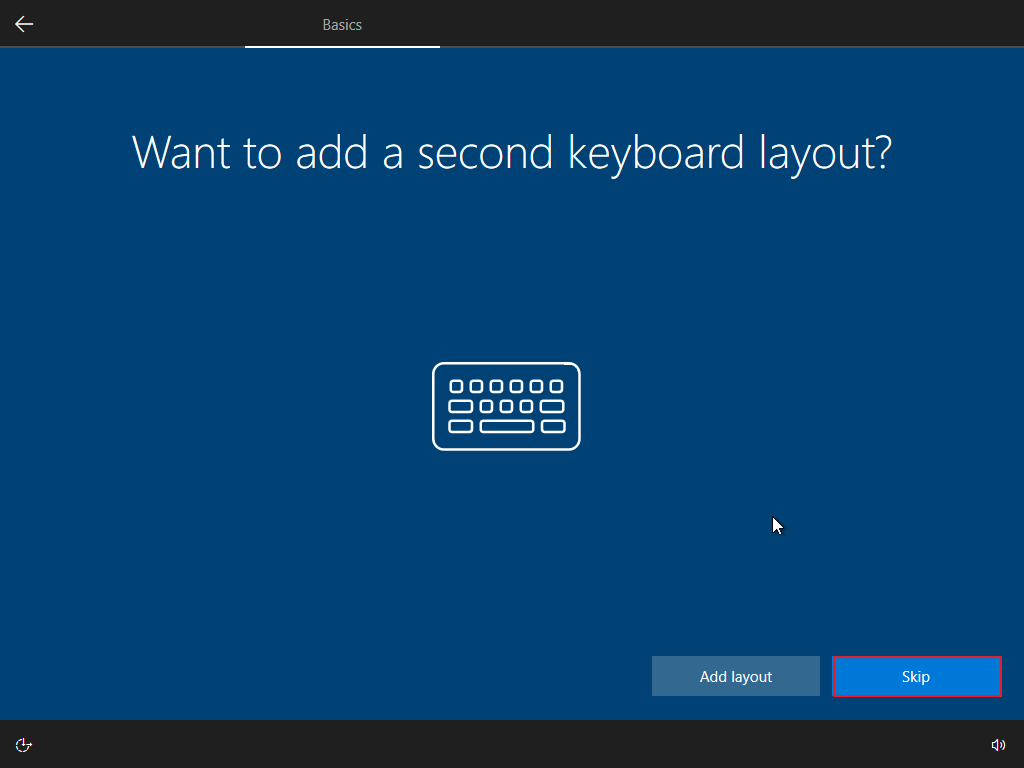
11. Disini kita menggunakan komputer / laptop untuk keperluan pribadi, maka dari itu pilih Set up for personal use kemudian pilih Next.
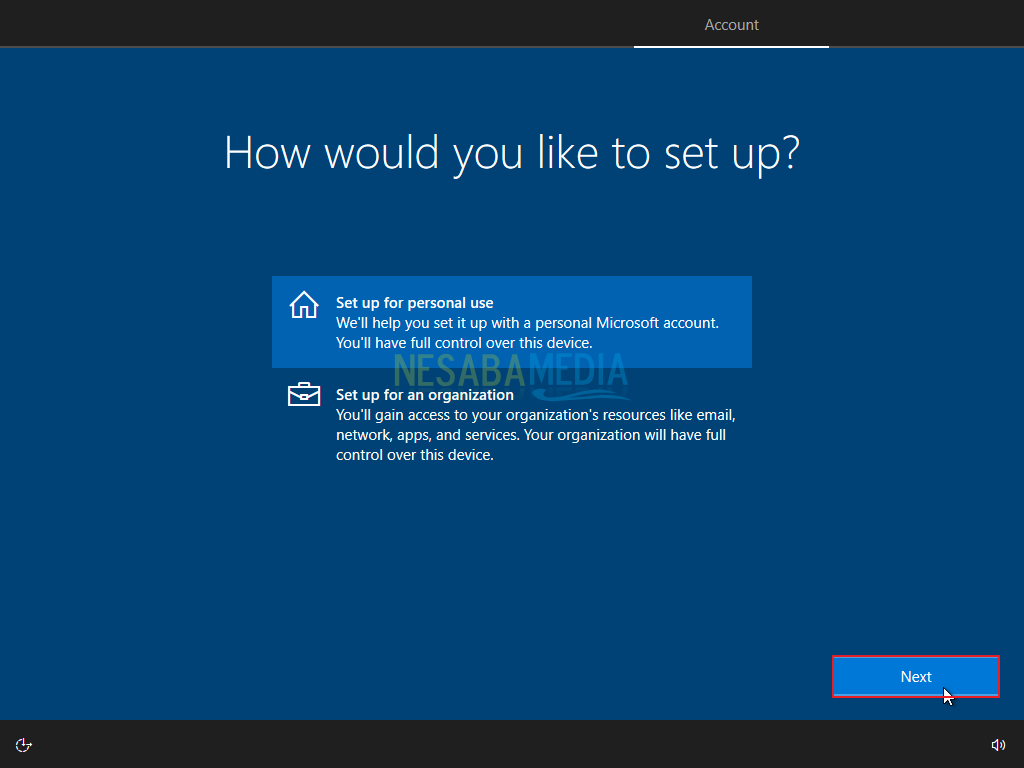
12. Disini kita disuruh untuk login ke akun Microsoft anda. Kalau misalkan anda punya, silakan login. Namun jika belum punya, tidak apa-apa, kita bisa skip. Saya anggap anda tidak punya. Maka dari itu, pilih Offline account.
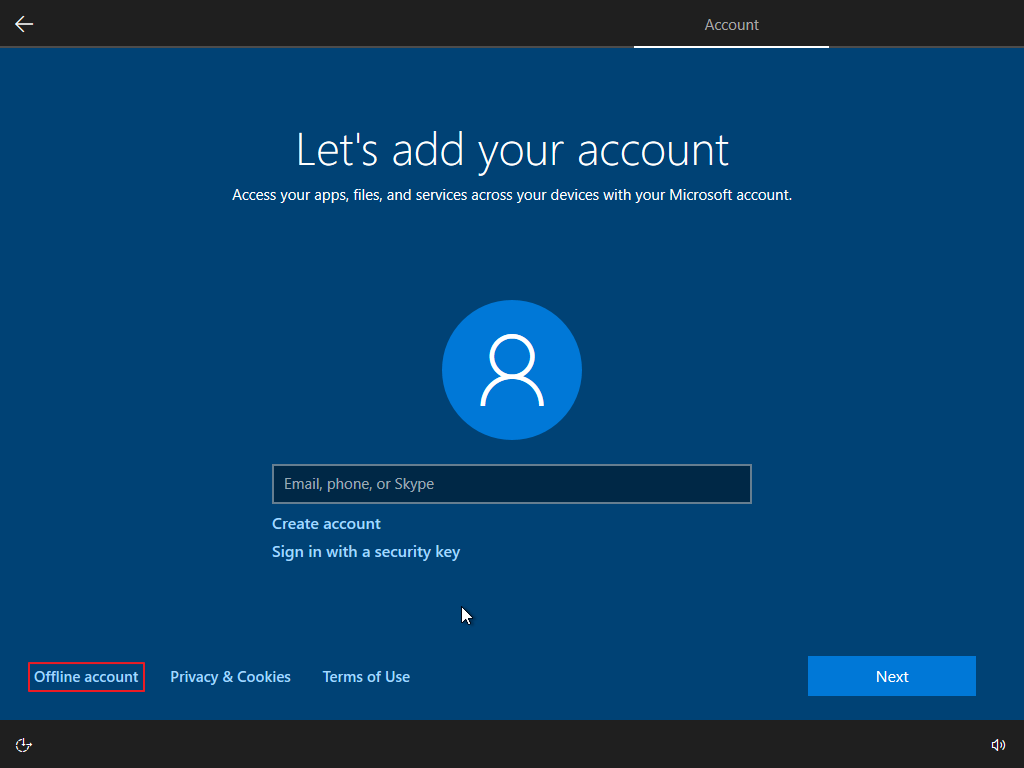
13. Jika anda dihadapkan pada tampilan berikut ini, pilih Limited experience.
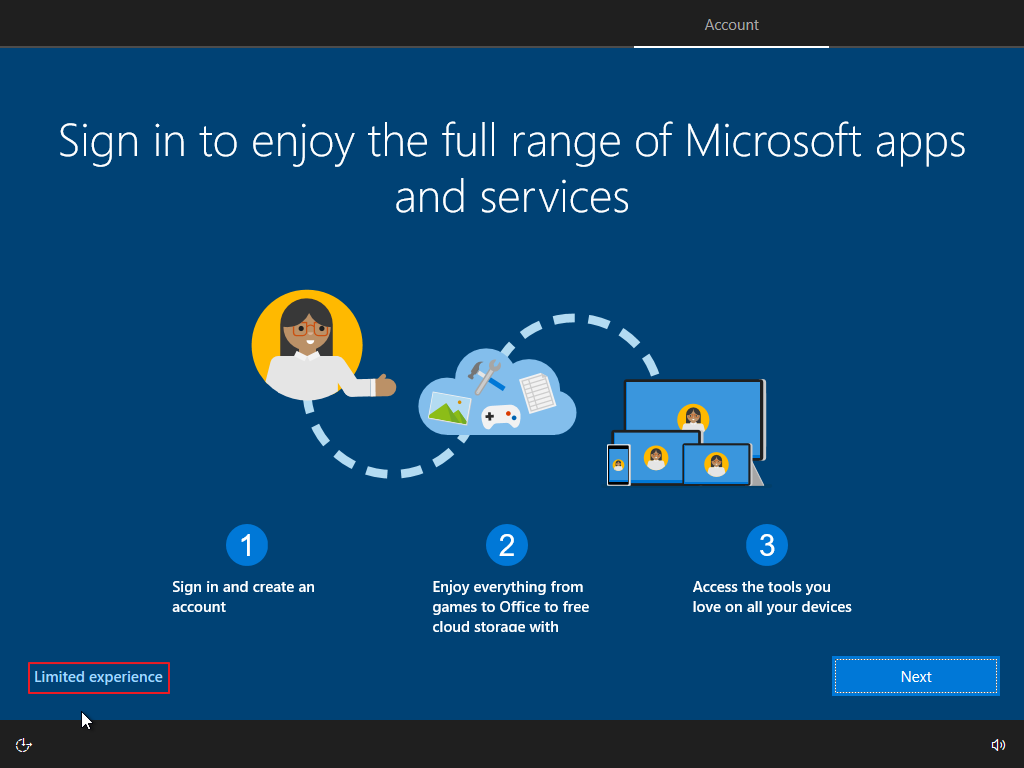
14. Masukkan nama komputer yang anda inginkan, misalkan disini saya beri nama: NESABAMEDIA. Kemudian pilih Next.
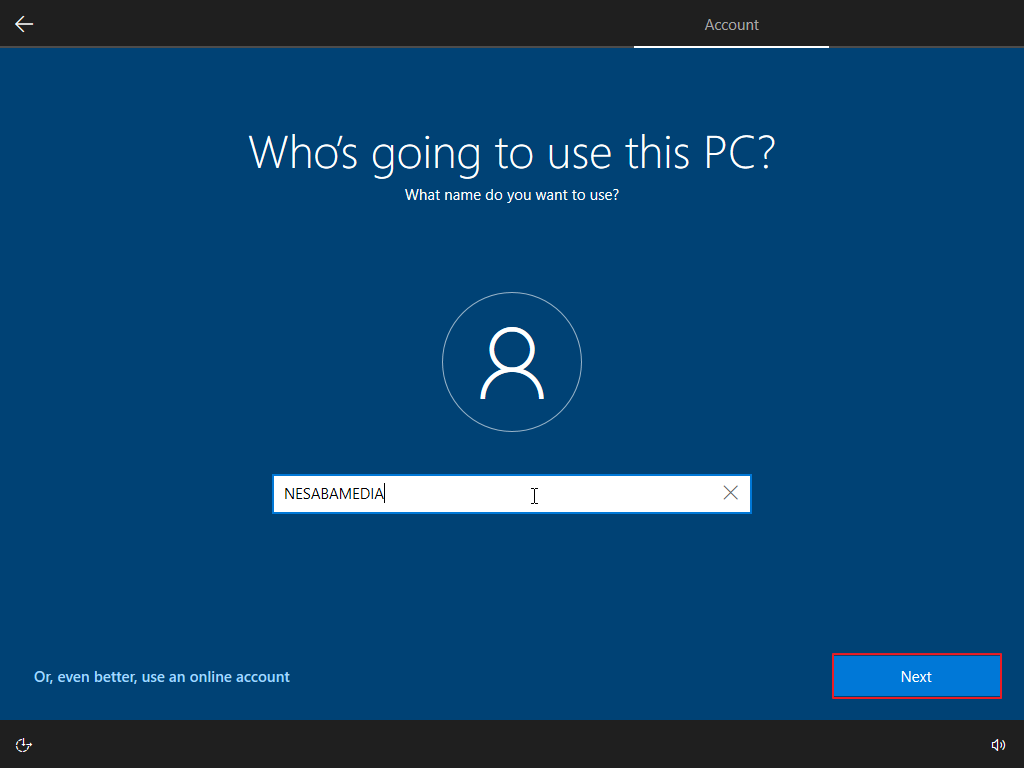
15. Jika anda tidak ingin sembarang orang dapat mengakses komputer/ laptop anda, maka disarankan untuk memberikan password. Dikosongi pun juga tidak apa-apa. Selanjutnya pilih Next.
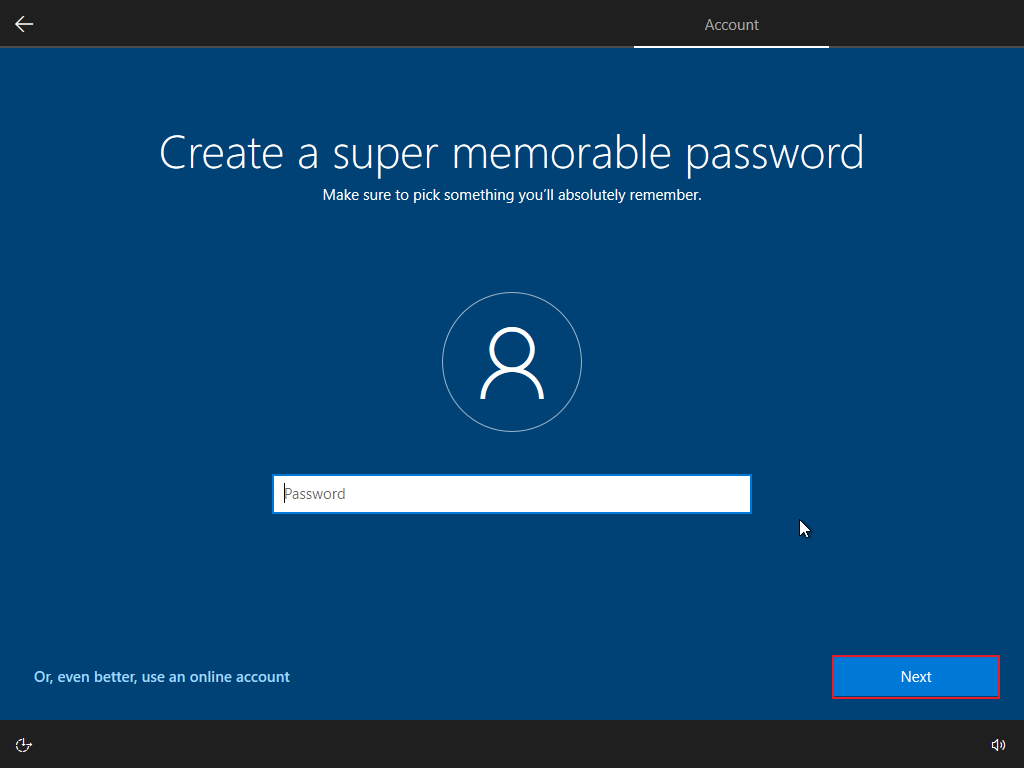
16. Pilih No untuk opsi pengaturan privacy yang tidak dibutuhkan. Kemudian pilih Accept.
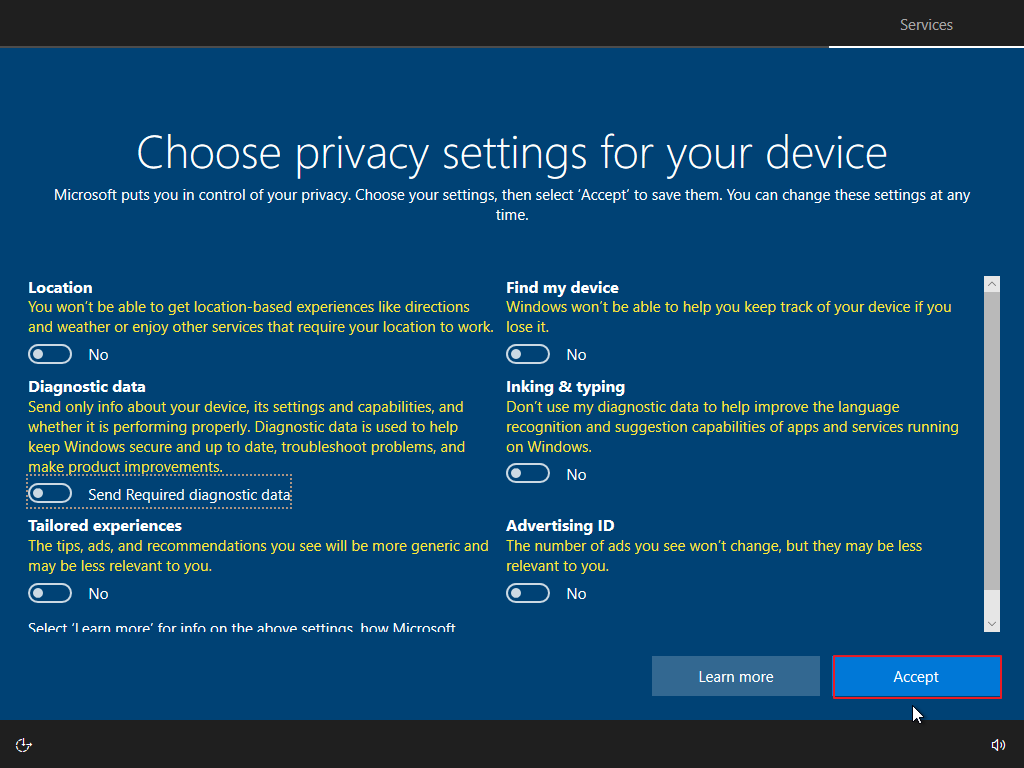
17. Done! Selamat anda sudah berhasil melakukan instalasi windows 10. 🙂
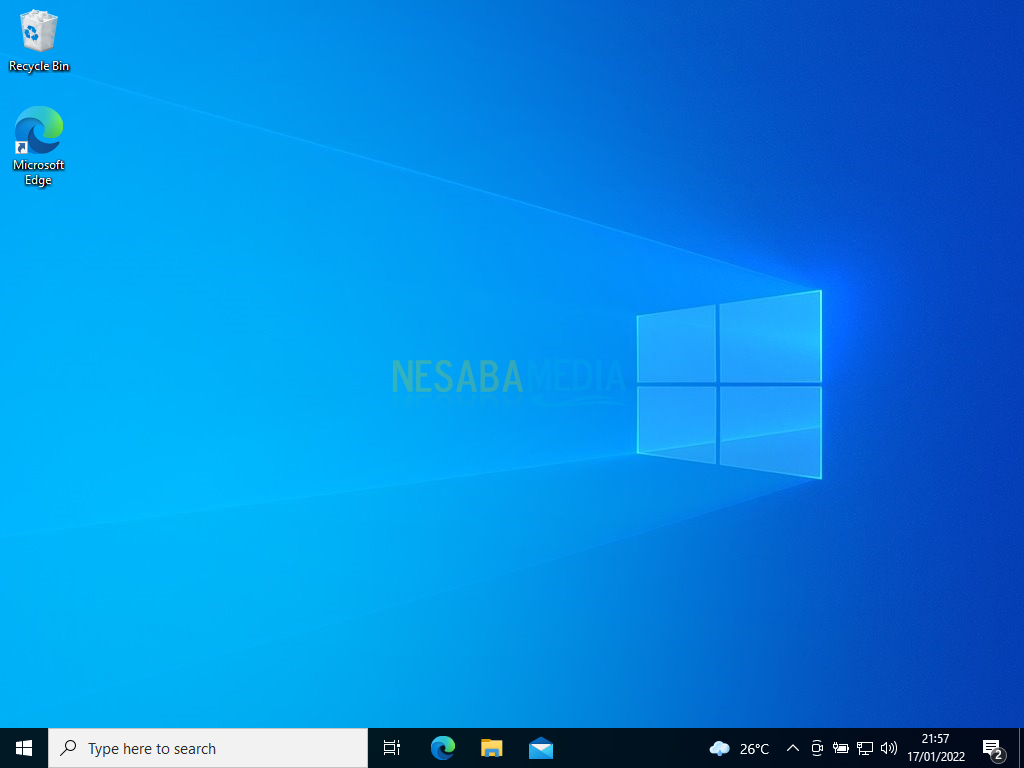
Tentu saja ada beberapa hal yang perlu dilakukan setelah anda selesai menginstall windows 10, semua itu sudah saya rangkum melalui link-link dibawah ini:
5 Keunggulan Windows 10 Dibanding Windows Sebelumnya
Ada beberapa keunggulan utama Windows 10 yang cukup menarik sehingga banyak pengguna yang ingin menggunakan Windows 10 sebagai sistem operasi pada komputer dan laptop mereka. Berikut keunggulan-keunggulannya:
1. User Interface Semakin Nyaman
Keunggulan yang langsung tampak yang dimiliki oleh windows 10 adalah tampilannya. Ya, tampilan yang dimiliki windows 10 semakin mudah dan nyaman bagi penggunanya. Dengan hadirnya kembali tombol Start Menu yang ada di pojok kiri bawah, ini menjawab kelemahan yang dimiliki windows sebelumnya yaitu windows 8.
Pada windows sebelumnya alias windows 8 tampilannya sungguh membuat para penggunanya kebingungan terutama bagi pengguna windows terdahulu yaitu windows 7. Artinya, tampilan yang dimiliki windows 10 sama seperti windows 8, namun kemudahannya sama seperti windows 7. Jadi, hal tersebut merupakan kombinasi yang tepat pastinya.
Kelebihan pada tampilan windows 10 juga terdapat pada Virtual desktop-nya. Dengan menggunakan virtual desktop para pengguna dapat berbagi layar pada satu dekstop jika diperlukan.
Selain itu, pengguna juga dapat menggabungkan jendela yang sejenis dalam satu layar dekstop. Keunggulan dari fitur ini adalah para pengguna dapat mengatur isi ataupun tampilan pada setiap layar dekstop yang dapat berpindah antar layar.
2. Kompatibel terhadap semua perangkat
Keunggulan berikutnya yang dimiliki windows 10 adalah kompatibilitasnya terhadap semua perangkat. Yang mana artinya, segala macam bentuk aplikasi ataupun software yang ada didalam windows 10 dapat dijalankan di semua jenis perangkat.
Bukan hanya dapat dijalankan di laptop atau komputer saja, namun juga dapat dijalankan di smartphone dan tablet. Dengan demikian para developer aplikasi harus membuat aplikasi yang bersifat responsif dan dapat menyesuaikan dengan berbagai macam perangkat.
3. Tersedia Fitur-fitur canggih
Keunggulan lainnya dari Windows 10 adalah memiliki beberapa fitur canggih. Diantaranya adalah fitur yang bernama Cortana. Cortana adalah asisten digital yang mampu memberi balasa berupa suara.
Selain itu, Cortana juga bisa menjadi pengingat tempat, waktu ataupun seseorang. Kecanggihan lainnya yang dimiliki cortana adalah mampu mengirim pesan ataupun email lainnya serta dapat membuka seluruh sistem komputer sesuai perintah pengguna.
Adapun fitur canggih lainnya dari windows 10 adalah fitur Continuum. Fitur tersebut dapat membuat smarphone yang berbasis windows 10 dapat berfungsi seperti komputer. Kemudian, pada windows 10 tidak memiliki Internet Explorer untuk mengakses internet melainkan windows 10 menggunakan Microsoft Edge.
Banyak para pengguna yang mengatakan jika Microsoft Edge lebih cepat dan ringan dibandingkan brwoser lainnya. Microsoft Edge juga dapat diintegrasikan dengan Cortana, dan dilengkapi juga dengan mode membaca serta alat anotasi.
4. Sangat Powerful untuk Gamers
Bagi para gamers, performa laptop atau komputer merupakan hal yang sangat penting dan mutlak. Maka dari itu windows 10 adalah jawaban dari para gamers. Mengapa? Karena windows 10 memiliki fitur canggih yaitu fitur Game Mode.
Dengan menggunakan fitur Game Mode ini para pengguna dapat menyesuaikan sumber daya di CPU dan GPU. Sehingga para pengguna dapat merasakan performa yang unggul saat bermain game di PC menggunakan windows 10 yang tidak kalah powerful dengan bermain menggunakan konsol game
5. Memiliki Fitur Free Upgrade
Kelebihan lainnya yang dimiliki windows 10 adalah fitur free upgrade untuk para pemiliki windows 7 dan windows 8. Namun, versi yang mereka miliki harus original dan berlisensi bukan versi bajakan.
Cara mengupgrade-nya pun sungguh mudah, pengguna tinggal masuk ke halaman windows 10 Free Upgrade, kemudian pilih tombol upgrade, lalu ikuti langkah – langkah berikutnya sesuai dengan arahan yang muncul di layar.
Semoga dengan tutorial cara install windows 10 diatas dapat membantu anda yang ingin melakukan instal.
Sumber : https://www.nesabamedia.com/pertanyaan-instalasi-windows/