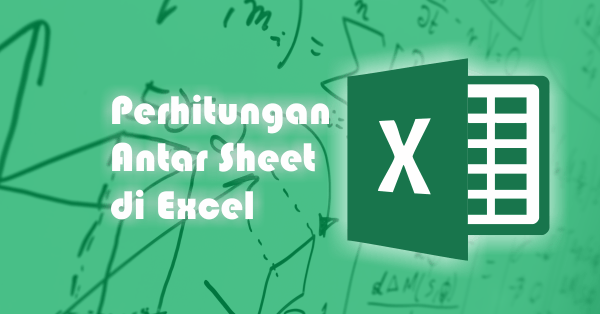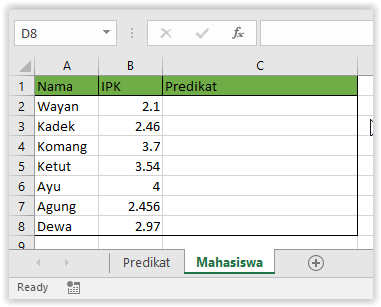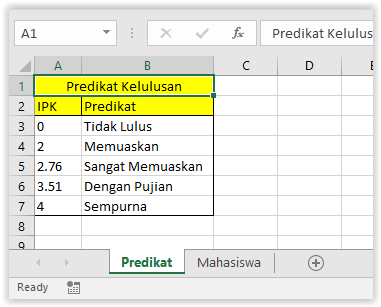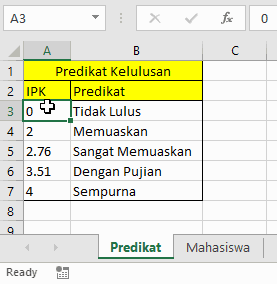Menghubungkan Perhitungan Rumus Antar Sheet di Excel
Perhitungan rumus antar sheet di Excel dapat mempermudah dalam melakukan analisis data dalam jumlah besar. Baik rumus sederhana seperti penjumlahanantar sheet pada Excel, maupun penggunaan di tingkat menengah seperti VLOOKUP antar sheet pada Excel. Sebelum menghubungkan formula antar sheet, anda juga dapat membaca mengenai tutorial alamat sel untuk mempermudah memahami tutorial berikut ini.
A. Cara Mereferensikan Alamat Sel dari Sheet Lain
Menghubungkan formula dengan sheet lain pada dasarnya menggunakan sistematika alamat sel yang telah kita pelajari sebelumnya, hanya saja dengan penambahan argumen nama sheet di awal alamat sel dan dipisahkan dengan tanda ‘!‘.
Mereferensikan sel dari sheet lain
=nama_sheet!alamat_sel
Mereferensikan range dari sheet lain yang telah diberi nama
=nama_sheet!nama_range
Mereferensikan range yang tidak diberi nama
=nama_sheet!alamat_sel:alamat_sel
- nama_sheet merupakan nama dari sheet yang akan mereferensikan alamat sel yang dapat dilihat pada tab sheet Microsoft Excel.
- alamat_sel yang digunakan sama dengan cara menggunakan alamat sel biasa baik alamat sel relatif, semi absolut maupun absolut.
B. Contoh Penjumlahan Antar Sheet Pada Excel
Misalkan akan dibuat formula penjumlahan di sheet1 dimana nilai yang diambil berasal dari sheet2
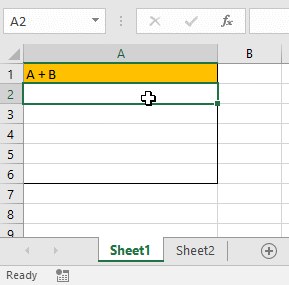
Sehingga formula yang dilakukan di sel A2 sheet1 adalah
Dimana A direferensikan dengan sheet2!A2 dan B direferensikan dengan sheet2!B2 lalu diperoleh formula berikut ini,
=Sheet2!A2+Sheet2!B2
Kemudian dilakukan autofill sampai A6 seperti ilustrasi di atas.
C. Contoh Perhitungan VLOOKUP Antar Sheet
Sebelumnya anda juga dapat membaca tutorial Pengertian Rumus Excel VLOOKUP dan HLOOKUP Beserta Contohnya, untuk lebih memahami contoh berikut.
Akan dicari predikat yang cocok untuk mahasiswa berikut saat akan diwisuda. Dimana data mahasiswa terdapat pada sheet dengan judul ‘Mahasiswa’.
Kemudian diketahui predikat mahasiswa adalah 0-1.99 (tidak lulus), 2-2.75 (Memuaskan), 2.76-3.50 (Sangat Memuaskan), 3.51-3.99 (Dengan Pujian), 4.00 (Sempurna). Sehingga tabel lookup IPK dapat dibuat pada sheet ‘Predikat’ pada tabel berikut,
Berikut langkah-langkah yang dilakukan
PENTING: Penggunaan koma (,) atau semicolon (;) dalam FORMULA disesuaikan dengan versi Microsoft Excel dan konfigurasi bahasa pada komputer anda.
Memberi nama range pada tabel lookup pada sheet ‘Predikat’
Simpan Workbook yang dibuat ‘CTRL+S’ misalkan dengan nama ‘Mahasiswa’ dan klik Save seperti gambar berikut,
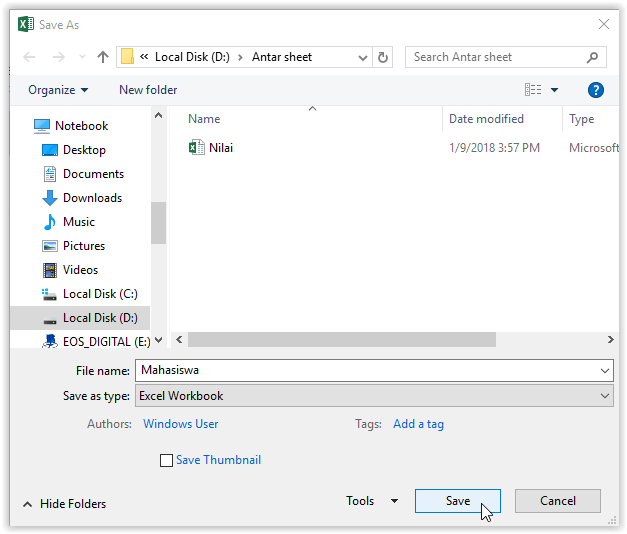
Membuat formula VLOOKUP dengan nama range pada sheet
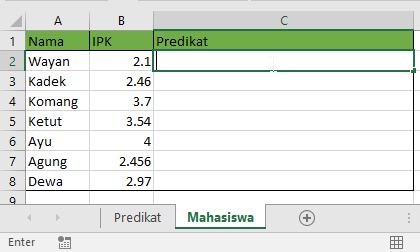
Cara menggunakan VLOOKUP antar sheet di Excel Sehingga dapat digunakan table_array dari formula VLOOKUP adalah referensi range ‘IPK’ pada sheet Predikat yaitu Predikat!IPK
=VLOOKUP(B2,Predikat!IPK,2,TRUE)
Melakukan autofill pada sheet ‘Mahasiswa’
Catatan: Jika saat anda memasukkan formula keluar notifikasi untuk memilih file, maka pilih nama file yang anda simpan pada langkah ke-2. Begitu juga saat melakukan autofill. Setelah selesai formula akan berubah menjadi
=VLOOKUP(B2,Mahasiswa.xlsx!IPK,2,TRUE)
Sekian artikel Menghubungkan Perhitungan Rumus Antar Sheet di Excel.